Watch webinar here: Managing and processing online orders
When a customer completes the checkout process, their order will appear in your store admin panel on the My Sales > Orders page. You will also receive a notification email or mobile push notification. You can also create orders manually in your store admin panel to record orders that you’ve made outside of your store.
From the Orders page, you can see an overview of all your customers’ orders in your store. Each order row displays useful details, such as the unique order number, order status, customer name and email, date of purchase, payment and shipping method, purchased items, and purchase total.
On this page you can also manage your orders: update order statuses, review each order’s details, search for orders, filter them by different categories, update orders and customer information, add a tracking number for shipping, etc.
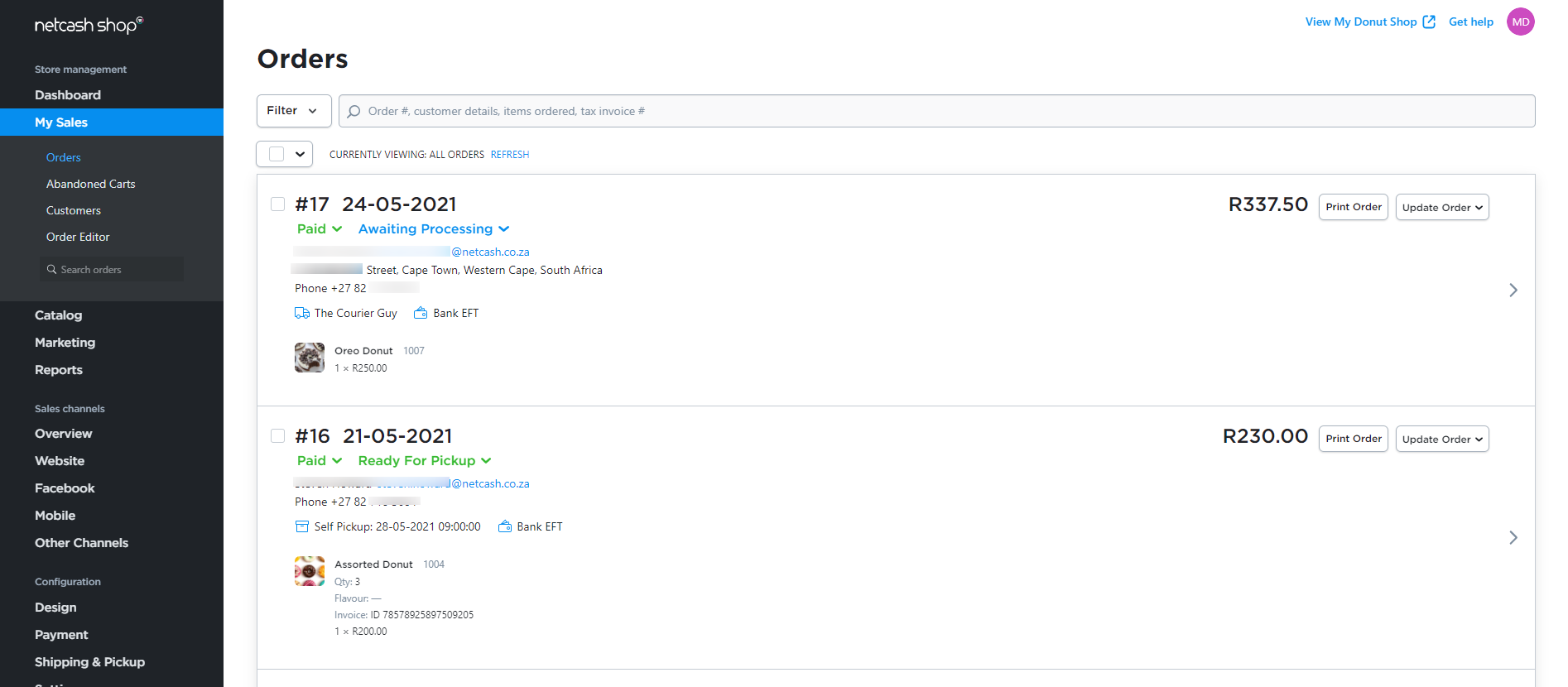
Understanding order statuses
Every order has a payment and fulfillment status. Order statuses can help you decide what actions need to be taken for a particular order, such as whether the order needs to be shipped or refunded.
You can change order statuses anytime. When you update order status, your customer will automatically receive an email notification with updated order status information.
In your store the following order statuses are used:
Payment statuses
- Paid – payment is received and the stock has been reduced (if stock control is set up).
- Awaiting payment – no payment initiated. Either your customer selected an offline payment method and you need to contact them to arrange payment, or your customer’s online payment was not processed.
- You can choose whether orders with a R0 total price should receive Paid or Awaiting Payment status. Go to Settings > General > Cart and Checkout in your store admin panel and select the preferred status for such orders from the Default payment status for orders with zero total dropdown. An order can cost R0 in case you want to give a 100% discount, offer free samples, etc.
- Cancelled – indicates the payment gateway could not authorize or charge the customer’s credit card, or that you have cancelled the order. Stock levels will automatically increase (if stock control is set up).
- Refunded – full payment has been transferred back to the customer.
- Partially Refunded – partial payment has been transferred back to the customer.
To refund an order you must transfer the appropriate amount for your refund to your customer using your payment provider in addition to updating the status of the orders in your store.
Fulfillment statuses
All physical product orders require processing. Orders for digital products or gift cards are fulfilled automatically. When a customer purchases a digital product/gift card, they will receive a link to download the file or a gift card code by email. For these products, the fulfillment status will be set to Delivered.
- Awaiting Processing – default fulfillment status for all new orders, indicating that the order is awaiting fulfillment.
- Processing – the order is in the process (picking and packing) of fulfillment but is not yet fulfilled.
- Ready for Pickup – the order is ready for a customer to pick up from your physical store location or your pickup point.
- Shipped – the order has been shipped (often confirmed with a tracking number).
- Delivered – you or the shipping provider has delivered the order to the customer.
- Will not deliver – reserved for orders that you will not ship. You can use this designation for orders that have Cancelled or Refunded payment statuses.
- Returned – orders that the customer has returned.
Did you know that we use AMP technology to dynamically display the most up-to-date information about payment and fulfillment statuses right in the Order Confirmation notification that a buyer receives upon purchase? The buyer can check the dynamic order confirmation in the mailbox at any time to find out the actual status of the order. Currently, dynamic content is available for customers using Gmail only. For customers using other mail clients, the regular static email notification content is shown.
Searching and filtering orders
By default, your orders list is organized from newest to oldest. If you have a large number of orders, then you can use the search bar above the order list to find an order by customer name, email, address, order number, product title, SKU, or even order notes.
You can also filter your orders by:
- Date
- Payment status
- Fulfillment status
- Payment method
- Fulfillment method
- Products
For instance, if you want to reach out to customers to settle their payment before shipping their order, then you will need to filter for a list of orders that haven’t been paid yet and need to be shipped. In this case, you can use a preset filter Not paid. Needs to be shipped:
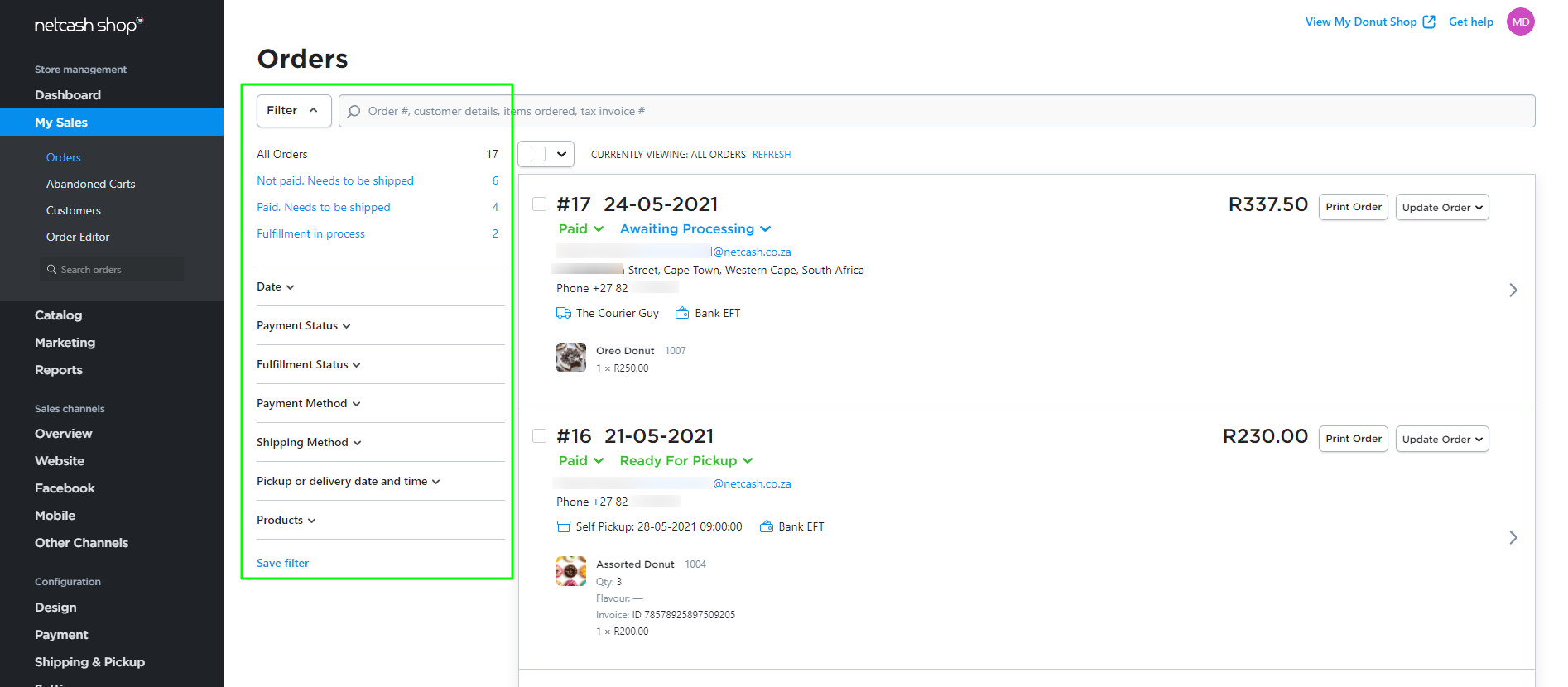
You can apply multiple filters at once to narrow your search. For example, if you want to see orders that have not yet been paid for and were placed by a particular customer, you can enter the customer’s name in the search bar and select Awaiting Payment from the Payment Status dropdown:

You can save filter combinations to make the same search much faster in the future. The orders that appear in saved filters are updated automatically.
Adding admin order notes
Store managers can add internal notes to orders. These notes can be used for special instructions like preferred delivery date and time. Order notes can also include comments that may help improve processes for your business such as customer feedback or the reason for a refunded or cancelled order.

The admin notes are visible to staff only, so your customers cannot see them. Later you can search for orders by these notes to make order processing faster.
Updating order and customer information
After an order is placed, you can update any order details. This can be very convenient if, for example, a customer has made a typo when entering their email address during checkout or a customer wants to change or add an item.
You can edit an order to:
- add and delete items;
- change the product details (SKU, name, quantity, and price);
- edit the customer’s address, name, and email;
- add and delete discounts;
- change the taxes and shipping costs.
Customizing order ID format
When a customer places an order in your online store, that order is assigned a unique ID that is specific to that order and is never assigned again within the store. Order ID is a combination of five random symbols (e.g. XK45J) that helps merchants and customers to distinguish one order from another. It is displayed on invoices, in email notifications and in the list of orders in your store admin.
You can customize order IDs with a custom prefix and/or suffix consisting of letters, numbers, dashes, etc for your reporting needs or any other reasons. For example, if you run many online stores, you can add your store name (JJONES-) as a prefix to quickly see in your reports where the order was placed. Or you can add the current month or year (-2021) as a suffix to know when an order was placed just by looking at the order ID.
To customize your order ID format:
- From your store admin panel, go to Settings > General > Cart & Checkout.
- Scroll down to Order ID, and click Edit Order ID format.
- Enter a prefix or a suffix (or both) that you want to appear in your order IDs and check the preview on the right. Example:

- Click Save.
These additions will apply to all of your orders coming after the change, the IDs of previous orders placed before this change will remain the same.
Enabling push notifications
You can use the mobile app to enable push notifications so that you receive an alert on your phone whenever an order is placed in your store. The mobile app must be downloaded from within your Netcash Shop control panel to ensure your store ID is automatically added to access the app. This can not be done manually, it must be downloaded from the control panel:
To enable push notifications on iOS app:
- From mobile app, tap Store, and then tap Settings.
- Under App settings, tap Notifications.
- Under New Order, tap the New order placed toggle button to enable this option.
- Make sure that notifications are enabled for the app in the main settings of your device.
To enable push notifications on Android app:
- From mobile app, tap Store, and then tap Settings.
- Under App settings, tap Notifications.
- Under New Order, tap the New order placed toggle button to enable this option.
- Make sure that notifications are enabled for the app in the main settings of your device.
Printing orders
You might want to print a copy of an order for your own records or to include in the customer’s order shipment.
To print an order invoice:
- From your store admin panel, go to My Sales > Orders.
- Choose an order you want to print.
- Click Print Invoice.

- In the print options window, select your printer and settings and click Print.
To print invoices for many orders at once:
- From your store admin panel, go to My Sales > Orders.
- Select the orders that you want to print.
- Click Mass Update > Print Selected:

Exporting orders
To create a sales report, analyse your orders, or just send a list of orders to your employees, you can export order information to a spreadsheet in just a few steps:
- From your store admin panel, go to My Sales > Orders.
- Scroll to the bottom of the page and find the Export Orders block:
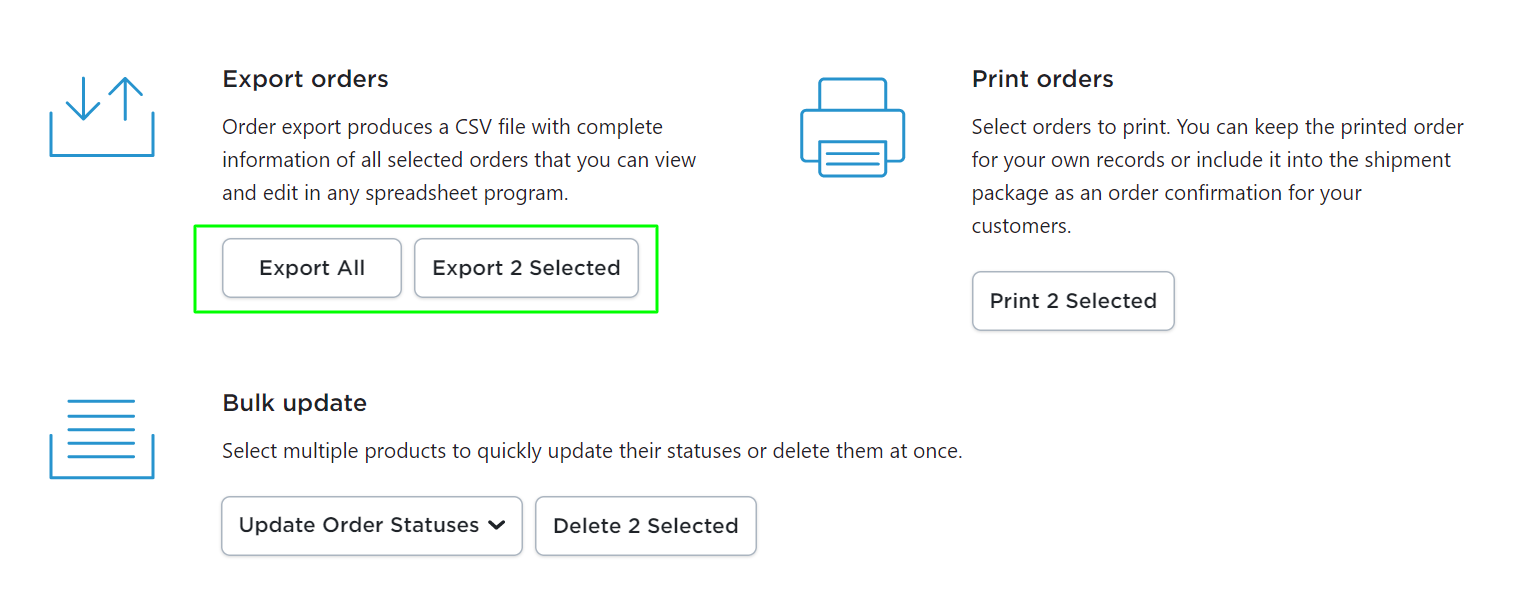
- If you want to export all of your orders, click Export All.
- To export certain orders only, select the ones you need and click Export Selected.
- You will see a popup with the export settings.
- Select the delimiter:

- Select the columns you want to export. By default, all the columns are selected.
- Click Download CSV file.
- Open the downloaded file with a spreadsheet editor for further use.
Deleting orders
Besides cancelling and refunding orders, you can also delete them from your store permanently. You may want to delete test orders, but keep all customer orders for tax purposes.
If a customer purchased something from your site by mistake, then it’s better to cancel the order and ensure that they’re refunded correctly through the payment provider in your merchant account.
To delete an order in your store via desktop:
- From your store admin panel, go to My Sales > Orders.
- Select the orders that you want to delete.
- Click Mass Update (this button will only appear after you select at least one order) and then click Delete Selected:

- In the pop-up, confirm that you want to delete the order by clicking Delete.
To delete an order in your store via iOS app:
- Open your mobile app and go to Orders.
- Click on the order that you want to delete.
- In the right upper corner, click Edit:

- Scroll down and click Delete Order.
- In the appeared pop-up, confirm that you want to delete the order by clicking Delete.
To delete an order in your store via Android app:
- Open your mobile app and go to Orders.
- Click on the order that you want to delete.
- In the right bottom corner, click on the pencil icon
- In this menu, click Delete Order.
- In the pop-up, confirm that you want to delete the order by clicking Delete.
Selected orders will be removed from your store admin permanently and their numbers won’t be reused. For example, if you delete order #3, in your store admin you will see the orders numbered 1,2,4,5, etc. Learn more about the order numbering in your store.
If you accidentally delete orders that you need, we can restore them for you. Please contact us and include your store ID (see it in the left bottom corner of your store admin) and the time when the orders were deleted.