Customer notifications are email messages that customers automatically receive from your store after they have successfully placed an order, you have changed their order status, the digital files they bought are ready to be downloaded, etc.
You can manage customer email notifications in your Netcash Shop admin, go to Settings > Mail: here you can choose which customer notifications you want to send and which ones you want to disable, set the store name and email address that customers will see when they receive emails from your store, upload a logo, etc. You can also edit email notification templates, add info about new products in your store, alert customers to ongoing sales, and encourage customers to place new orders by sharing discount coupons.
Enabling/disabling customer notifications
By default, all customer email notifications are enabled in the store. You can see and manage these notification options in your Netcash Shop admin, go to Settings > Mail, in the “Customer notifications” section.
You can choose what emails you want to send to customers and disable those you don’t need. For example, if you change order statuses in the control panel to keep track of order processing for yourself and don’t want the customers to see these updates, you can disable “Order status changed” notifications and keep only “Order shipped.”
To enable or disable customer notifications:
- From your Netcash Shop admin, go to Settings > Mail.
- Find the “Customer notifications” section.
- Click on the toggle on the right to disable notifications that you don’t want to send:
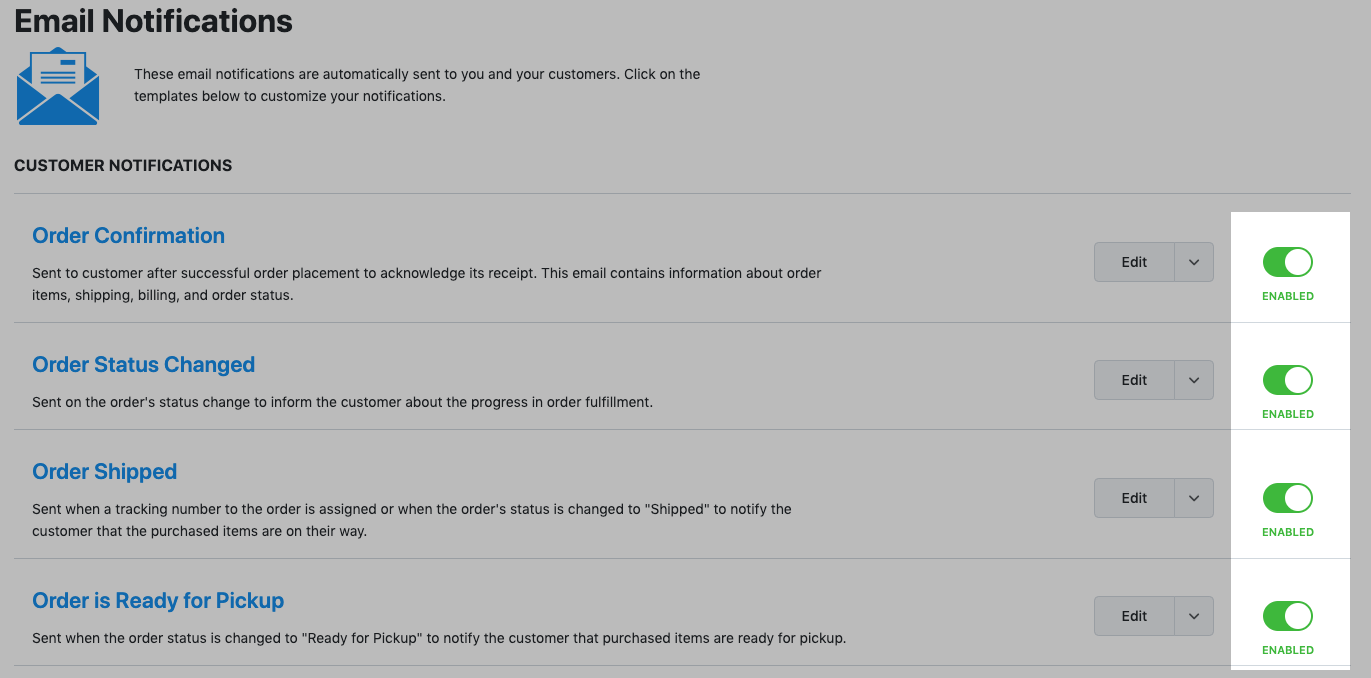
You can re-enable customer notifications at anytime.
Changing the “From” email address and store name
When customers receive email notifications from your store, they will see the store name you provided during store setup and the noemail@netcash.co.za email address as the sender. This is Netcash Shop’s email address used for sending emails:
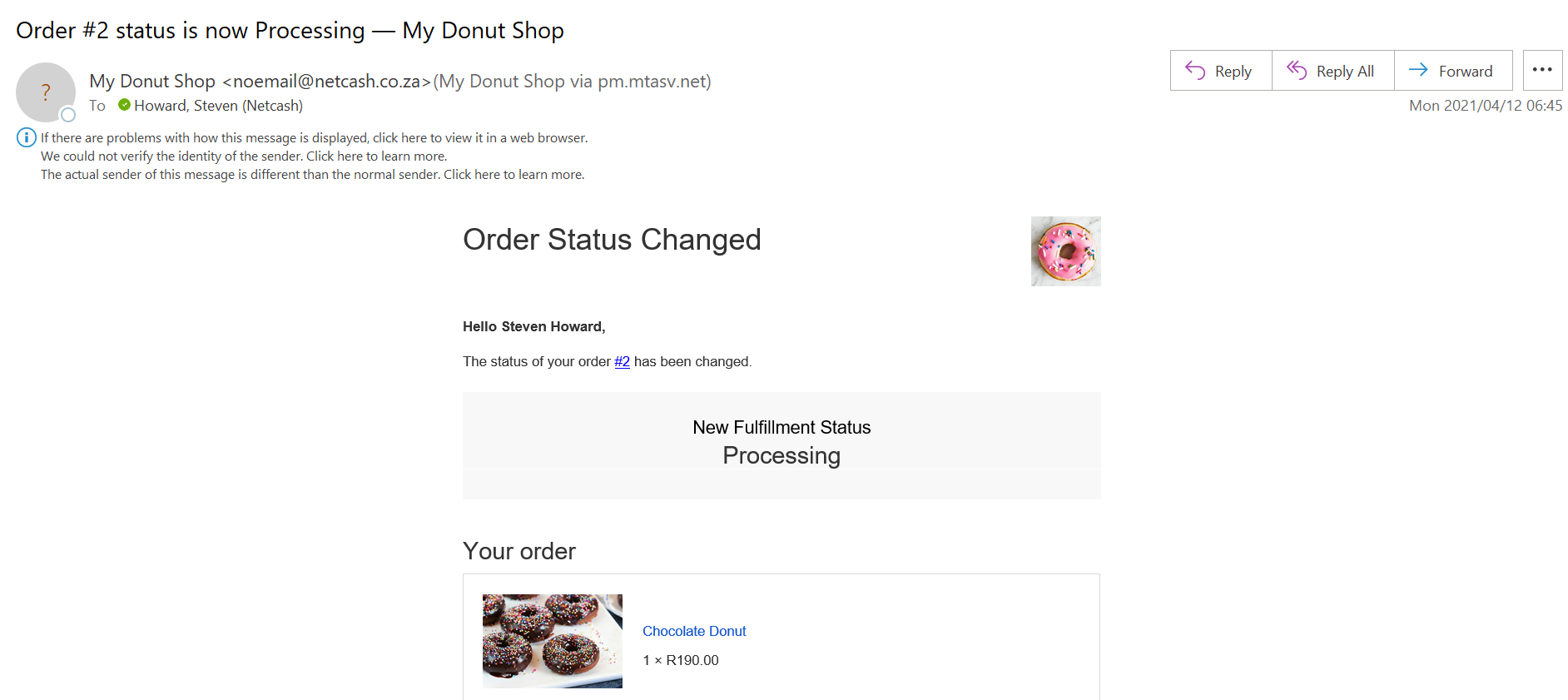
To change the “from” email address and store name for your customer notifications:
- From your Netcash Shop admin, go to Settings > Mail.
- Scroll down to the “Mail settings” section.
- Click Change.
- In the “From name” field, put the store name that you want customers to see when they receive your emails.
- In the “Store email” field, specify which email address you want customers to see as the “from” address.
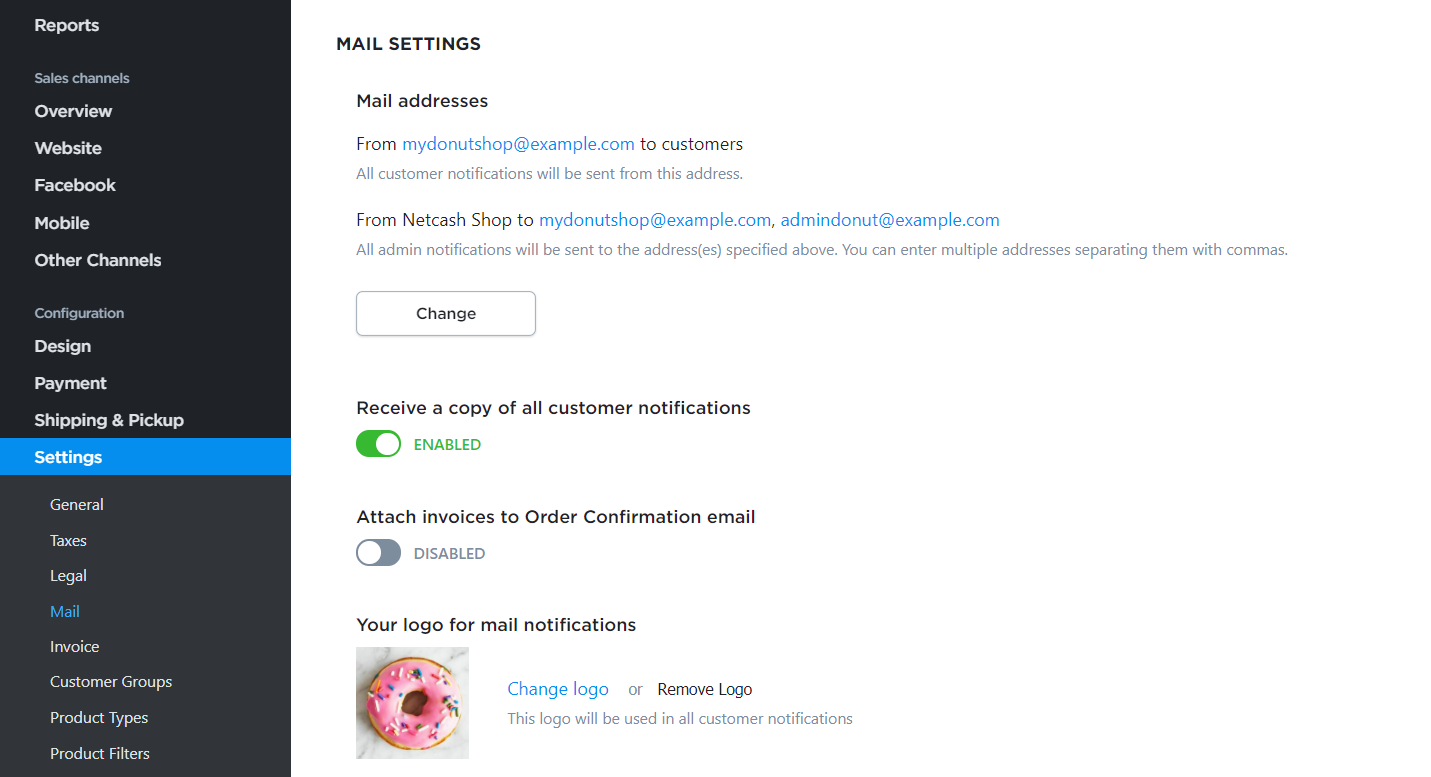
- Save changes.