Index:
- Intro to destination zones
- Adding a shipping zone using Google map
- Creating a shipping zone by country
- Creating a shipping zone by state/province
- Creating a shipping zone by ZIP/postal code
- Using wildcards
- Editing or deleting shipping zone
- Use cases: Setting up multiple delivery zones
- Shipping abroad and to particular regions within your country
- Shipping all over the country except few cities (using wildcard symbols)
Intro to destination zones
You can set up a destination zone after you’ve added a shipping method. You can set up different shipping zones for different shipping options, edit, delete them or add new ones.
When you set up a shipping method in your store, it gets assigned to the All Destinations zone by default. That means customers from all over the world can choose this shipping option. To offer a shipping option to a certain area, you can restrict its shipping region to a particular area. You can create a shipping region by country, state/province, ZIP/postal code, or simply draw a zone on a map. We’ll cover both ways in the sections below.
It’s up to you to decide how to create destination zone:
- For local delivery, it’s better to create a zone on a map.
- For shipping goods across the country or to particular states, it’s better to create a zone by ZIP codes/states/countries.
You can create several destination zones. For instance, create a free local delivery option. For this delivery method, draw a zone on a map near your store or stock and deliver to the nearest customers for free. You can charge customers who live outside this zone with flat rates. Simply create another shipping method and set up a shipping region to the rest of a city.
Similarly, you can create other shipping methods and define shipping zones by state, country, or region. You can also mix shipping zones in one shipping method. For instance, you can deliver to particular states excluding particular cities or even streets.
Adding a shipping zone using Google map
This method is useful if you run a local business and want to focus on local delivery. You can also use this method to offer free delivery to the nearest area, along with custom rates for shipping outside this zone.
To create a zone on map (for delivery):
- Go to Shipping & Pickup and click on the shipping method you want to create a zone for.
- Scroll to the Shipping region block.
- Select Zone on map and click Create zone.
- You will see a polygon on the map. Use the drag handles of polygon to resize the zone you deliver to with this shipping or delivery method. Example:
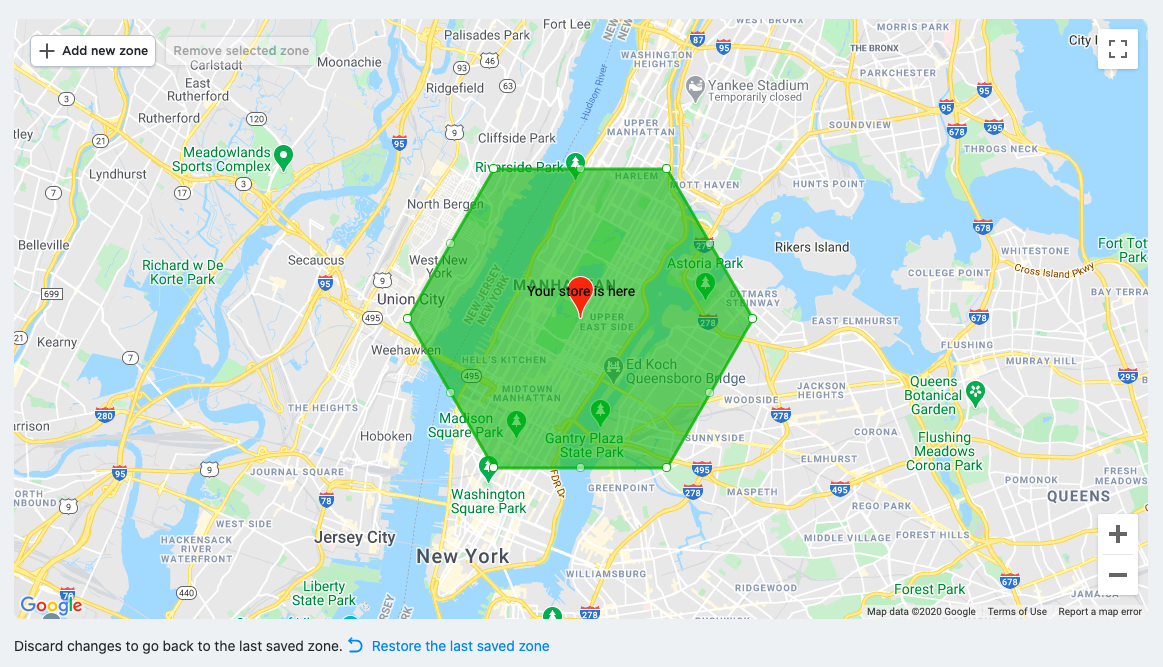 If you’ve specified an address as your Shipping Origin on the Shipping, Delivery, and Pickup page, that address will be pinned on the map. Right-click on the created polygon to see how far you deliver in kilometres.
If you’ve specified an address as your Shipping Origin on the Shipping, Delivery, and Pickup page, that address will be pinned on the map. Right-click on the created polygon to see how far you deliver in kilometres.
In case you have the same delivery rate for different locations, click + Add new zone on the map and use additional polygon to define another area for your shipping option. You can add up to 20 polygons per zone. - Click Save and Finish.
When a customer enters an address that is within a zone, they see all your shipping options available for that zone and can choose how they want you to ship their order. Otherwise, if a customer’s address doesn’t fit any of your zones, they’ll see the Sorry, we don’t ship to this location message and couldn’t place any order in your store.
Creating a shipping zone by country
If your business is bigger than a local one and you deliver across the country or even abroad, it’s better to create a shipping zone by country. A shipping zone for a whole country will use the same shipping methods in all states, provinces, or territories.
To create a zone for a delivery method or a tax rate by using country:
- Go to Shipping & Pickup and click on the shipping method you need to set up, or go to Settings → Taxes and click Manage Tax Rates.
- Click Manage zones.
- Click Add New Zone.
- Click Add Country to restrict the zone to a specific country:
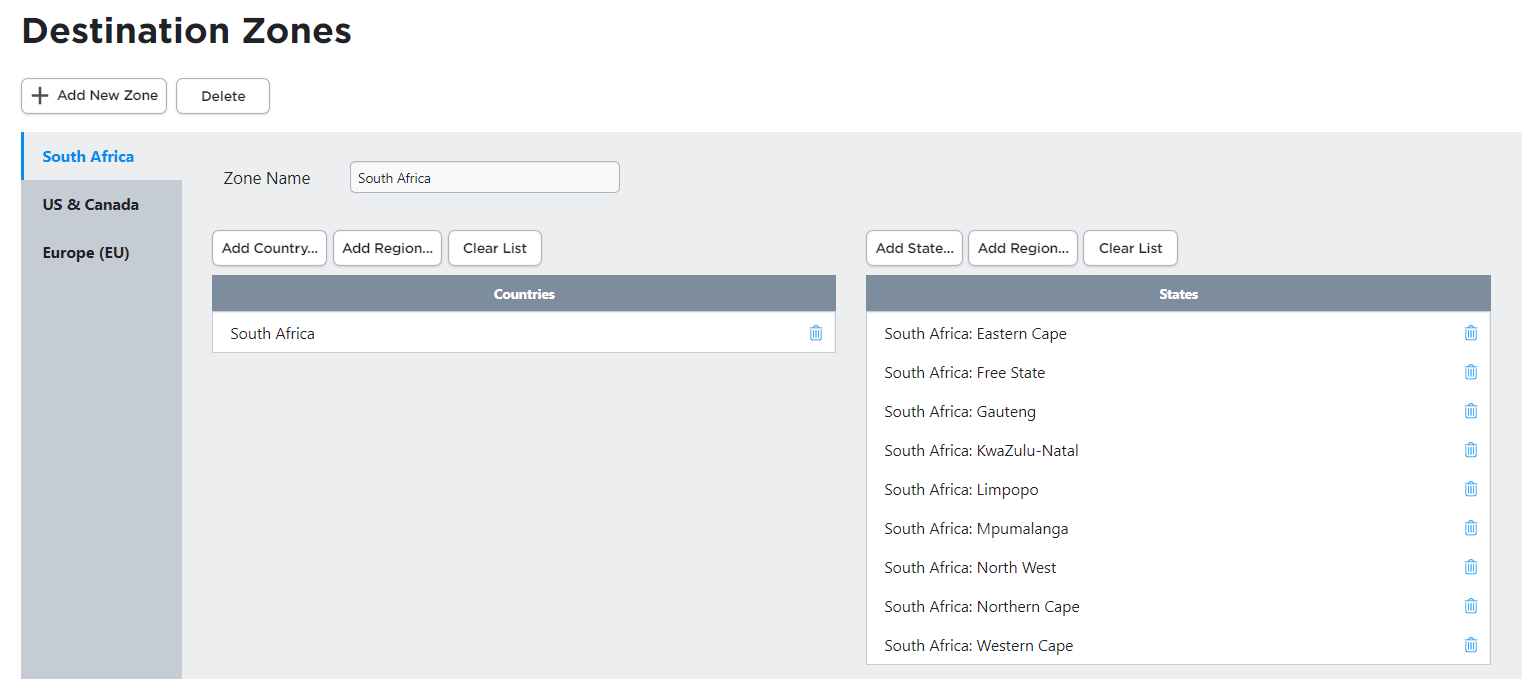
- Select this country from the list and click Add countries to confirm your choice.
You can also click Add Region to quickly select all countries that belong to a certain region like North America, European Union, or Africa. - Click Save.
When a customer enters an address while checkout, they see all your shipping options available for that zone and can choose how they want you to ship their order. Otherwise, if a customer’s address doesn’t fit any of your zones, they’ll see the Sorry, we don’t ship to this location message and couldn’t place any order in your store.
Creating a shipping zone by state/province
If you deliver within your state, or to the nearest states, it’s better for you to create a shipping zone by state. A shipping zone for a state or province will use the same shipping methods in all cities, towns, or territories.
You can also use this method to set different shipping rates for different states. For example, you can create a shipping method with a flat shipping rate of R50, limit its shipping zone to South Africa and customers from South Africa will be charged R50 for their orders. And for other customers you can create another shipping method with lower or higher shipping rates.
To create a zone for a delivery method or a tax rate by state or province:
- Go to Shipping & Pickup and click on the shipping method you need to set up, or go to Settings → Taxes and click Manage Tax Rates.If you haven’t set up any shipping or manual taxes, you can still access the zone settings page.
- Click Manage zones.
- Click Add New Zone.
- Click Add Country to select a country where the state is located.
- Click Add state:
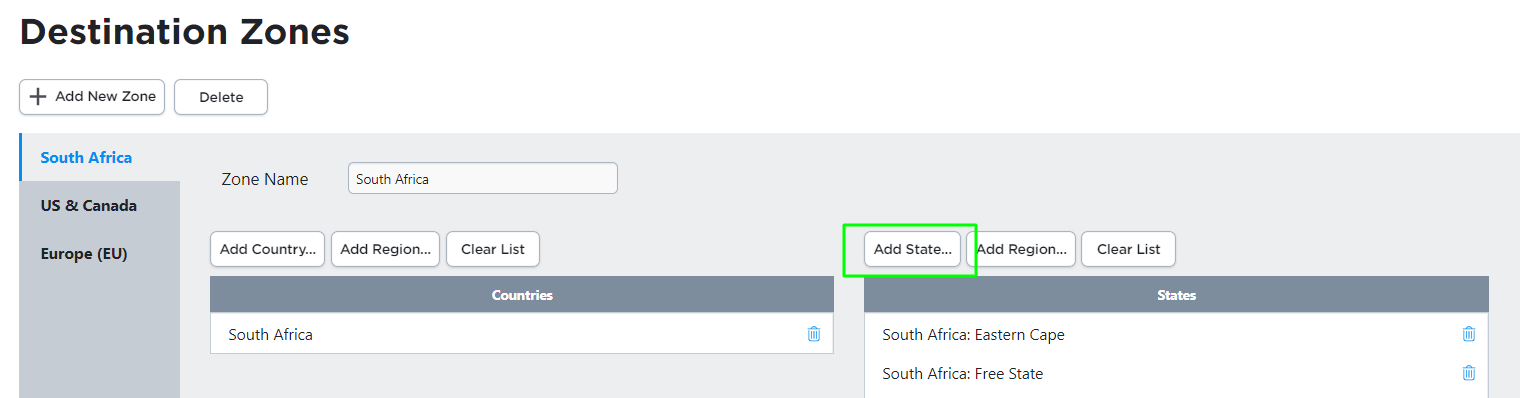
- In the Filter dropdown select the country and select this state from the list.
- Click Add States to confirm your choice.
- Click Save.
When a customer enters an address, they see all your shipping options available for that zone and can choose how they want you to ship their order. Otherwise, if a customer’s address doesn’t fit any of your zones, they’ll see the Sorry, we don’t ship to this location message and couldn’t place any order in your store.
Creating a shipping zone by ZIP/postal code
You may want to limit the destination area to a specific city, block, or street. For example, if you don’t want to ship to remote towns. Or if you offer in-store pickup and want to exclude from the shipping region the same ZIP code as your store has. In that case, you can use ZIP codes and wildcards to set up your shipping region.
To create a zone for a delivery method by ZIP code:
- Go to Shipping & Pickup and click on the shipping method you need to set up.
- Click Manage zones.
- Click Add New Zone.
- Add ZIP codes to the ZIP/Postal codes field.
- Click Save.
Using wildcards
To add zones more quickly, you can use wildcards. Wildcard is a special symbol that helps you quickly add dozens of ZIP codes or exclude particular areas. You can create more flexible shipping zones by using the wildcard symbols that match numbers and spaces:
| Wildcard symbol | What it does | Example |
| ? | Matches any single character | 9722? will include all ZIP codes starting with 9722 |
| * | Matches any number of characters, including zero. Spaces will be ignored | 97* will include all ZIP code starting with 97* (97207, 97035, etc.) |
| _ (it’s a low line) | Matches any number of spaces (at least one) | M1_* will include all ZIP codes starting with M1 and space. |
| ^ | Excludes certain ZIP codes | ^432011 will exclude only the ZIP code 432011. And ^432* will exclude all ZIP codes that start with 432 |
Here’s how you can use it:
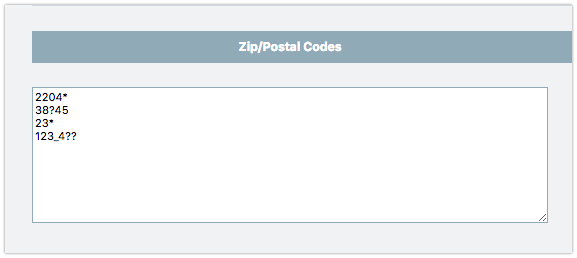
When a customer enters an address at the checkout, they see all your shipping options available for that zone and can choose how they want you to ship their order. Otherwise, if a customer’s address doesn’t fit any of your zones, they’ll see the Sorry, we don’t ship to this location message and couldn’t place any order in your store.
Editing or deleting shipping zone
After creating a delivery zone, you can edit, delete or add another zone to a shipping option.
To edit a delivery zone:
- Go to Shipping & Pickup and click on the shipping method you need to change a zone for.
- Scroll down to the Shipping region block.
- If you draw a zone on a map, click Edit Zone and shape the polygon as necessary using drag handles. You can draw up to 20 zones on the map by clicking + Add new zone button. That way, you can specify all the needed addresses or remove unwanted zones by not including them in the polygon boundaries.
If you used country/states/ZIP codes to form a zone, choose another zone from the drop-down. If you don’t have the zone you need, click Create new zone, set up a new shipping region, and then choose the newly created zone from the drop-down.
To update the zone itself, for example, add or remove an area from it, click Manage zones. Select the zone you want to edit from the list on the left and make the necessary adjustments. - Click Save.
Changes to the zone will apply to all other shipping options that use that zone as a shipping region.
To delete a delivery zone:
- Go to Shipping & Pickup and click on the shipping method you need to change a zone for.
- Scroll down to the Shipping region block.
- If you draw a zone on a map, click Remove under the Zone on map title:
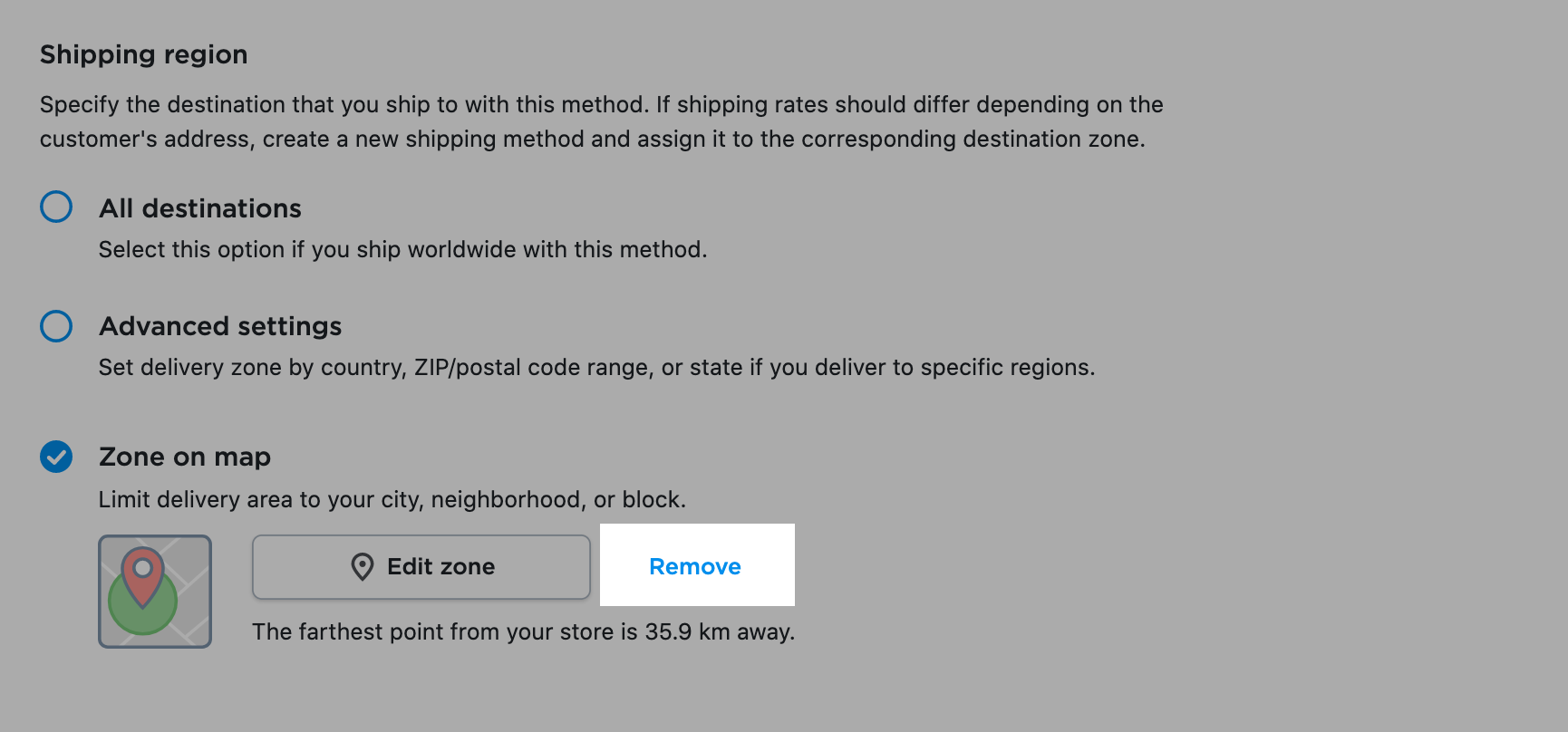 After deleting the zone, the shipping method you edit will automatically be assigned to the All Destinations zone.
After deleting the zone, the shipping method you edit will automatically be assigned to the All Destinations zone.
If you used country/states/ZIP codes to form a zone, click Manage zones near the Advanced settings title. In the left-side list, select a zone you want to delete and click the Delete button. - Click Save.
Use cases: Setting up multiple delivery zones
Delivery zone creation is incredibly flexible. You can not only deliver to several states or cities but create mixing delivery zones. For instance, you may want to ship all over the country, excluding several states or cities.
When you create mixing delivery zones, your store takes into account the smallest possible delivery area. For example, if you specify states within a country, the shipping method will be available only for states you added. Same with the ZIP codes you specify within a state.
Here are some examples to better understand how the specific delivery zones work.
Shipping abroad and to particular regions within your country
Let’s say you ship all over the Western Cape, Eastern Cape and Zimbabwe with a particular shipping method you named “West + East + Zim”. If you add Zimbabwe as a country and then add Western Cape and Eastern Cape as a province, this shipping method won’t be available at all.
To set up the “West + East + Zim” shipping method properly, you first need to specify all the countries you want to ship to (Zimbabwe, South Africa), then specify the 2 provinces (Western + Eastern) of South Africa.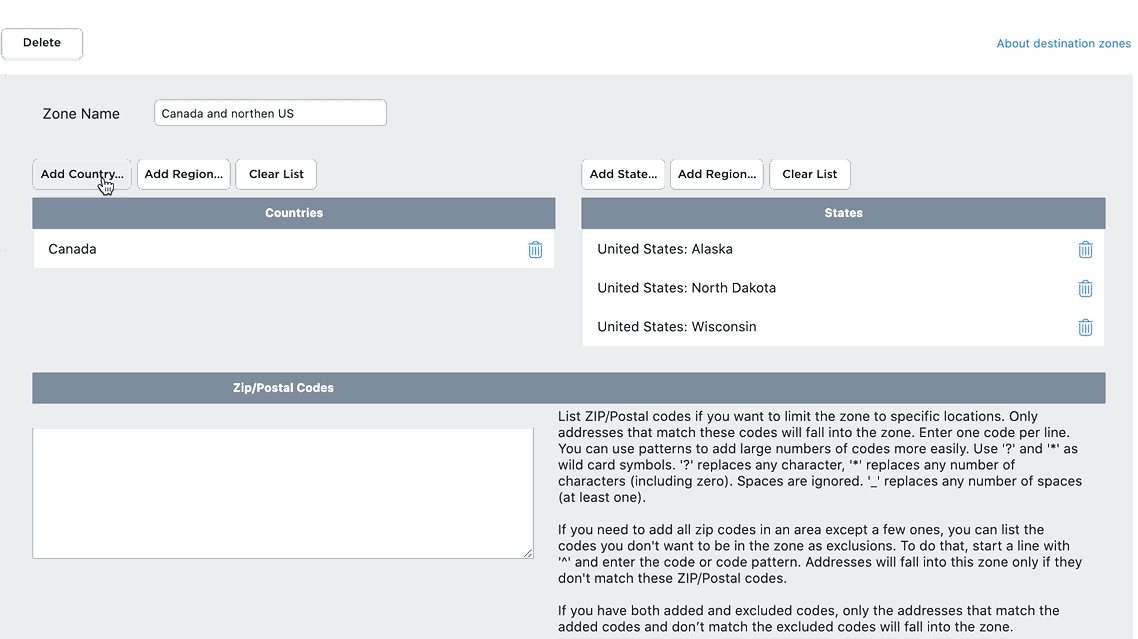
Now, this shipping method will work for all provinces in Zimbabwe and 2 provinces in South Africa.
Shipping all over the country except few cities (using wildcard symbols)
Let’s say you want to ship all over the country but exclude a few cities that are too far away, for example, Northern Cape, Limpopo and Mpumalanga.
In that case, you can use the wildcards. Wildcard is a special symbol that you can add to the ZIP code to quickly add dozens of postal codes or exclude particular areas. You can check all the wildcard symbols you can use in the Using wildcards section in this article.
To exclude particular cities, you need to add their ZIP codes with a ^ symbol:
- Go to Shipping & Pickup and click on the shipping method you need to set up.
- Scroll down to the Shipping region > Advanced settings and click Manage zones.
- Select South Africa as a country, then specify ZIP codes you want to exclude:
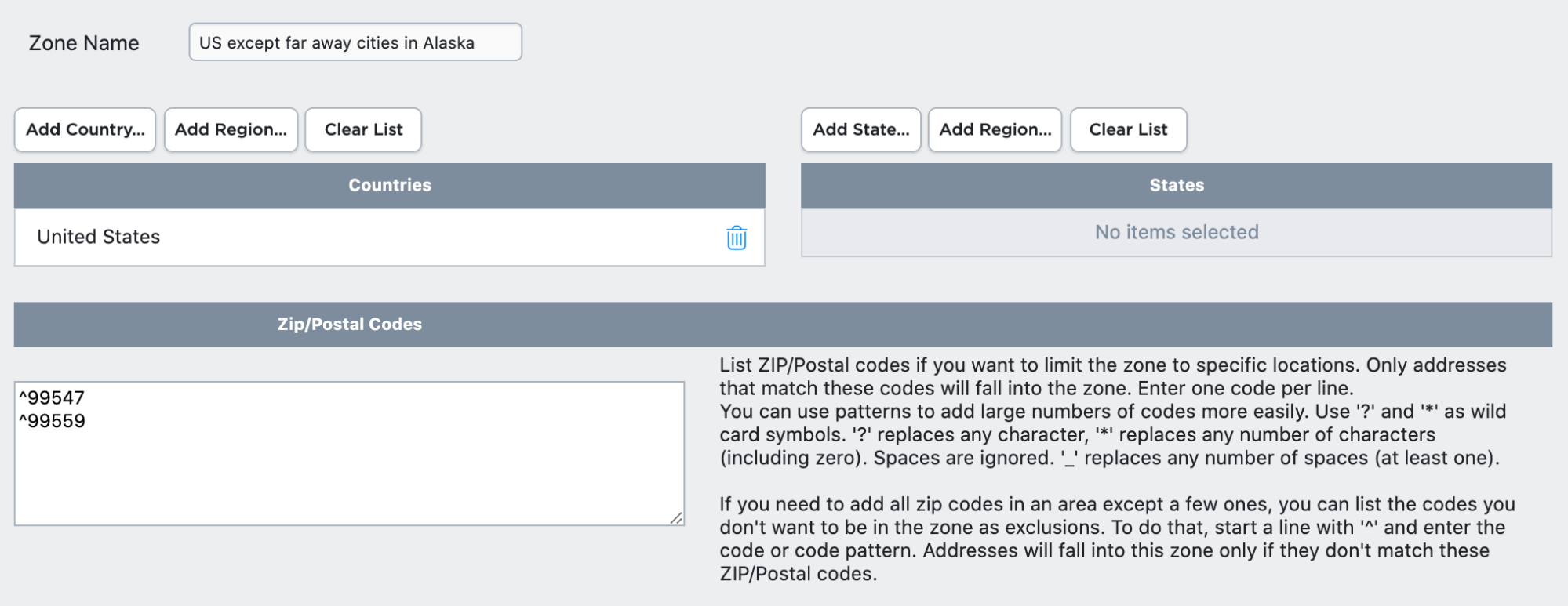
Shipping to particular provinces, except several cities
You may need to be more specific about where you deliver to. You can include in your shipping zone as many cities from one province as you need.
Let’s say you want to deliver to Western Cape and Gauteng. But in Gauteng you only want to ship items to Johannesburg and Krugersdorp. But in the Western Cape, you want to ship items only to Cape Town, Durbanville and Stellenbosch. If you add Western Cape and Gauteng as states and then ZIP codes for Cape Town, Durbanville, Stellenbosch, Johannesburg and Krugersdorp, this shipping method will work only for customers from Cape Town, Durbanville, Stellenbosch, Johannesburg and Krugersdorp.
To set up the chosen shipping method properly, you need to specify all ZIP codes of Cape Town, Durbanville, Stellenbosch, Johannesburg and Krugersdorp.
Instead of adding hundreds of lines of ZIP codes for Western Cape, you can use the wildcard symbols. Wildcard is a special symbol that you can add to the ZIP code to quickly add dozens of postal codes or exclude particular areas. You can check all the symbols in the section above.
With wildcard symbols, you can add all Cape Town, Durbanville, Stellenbosch addresses by just 16 lines:
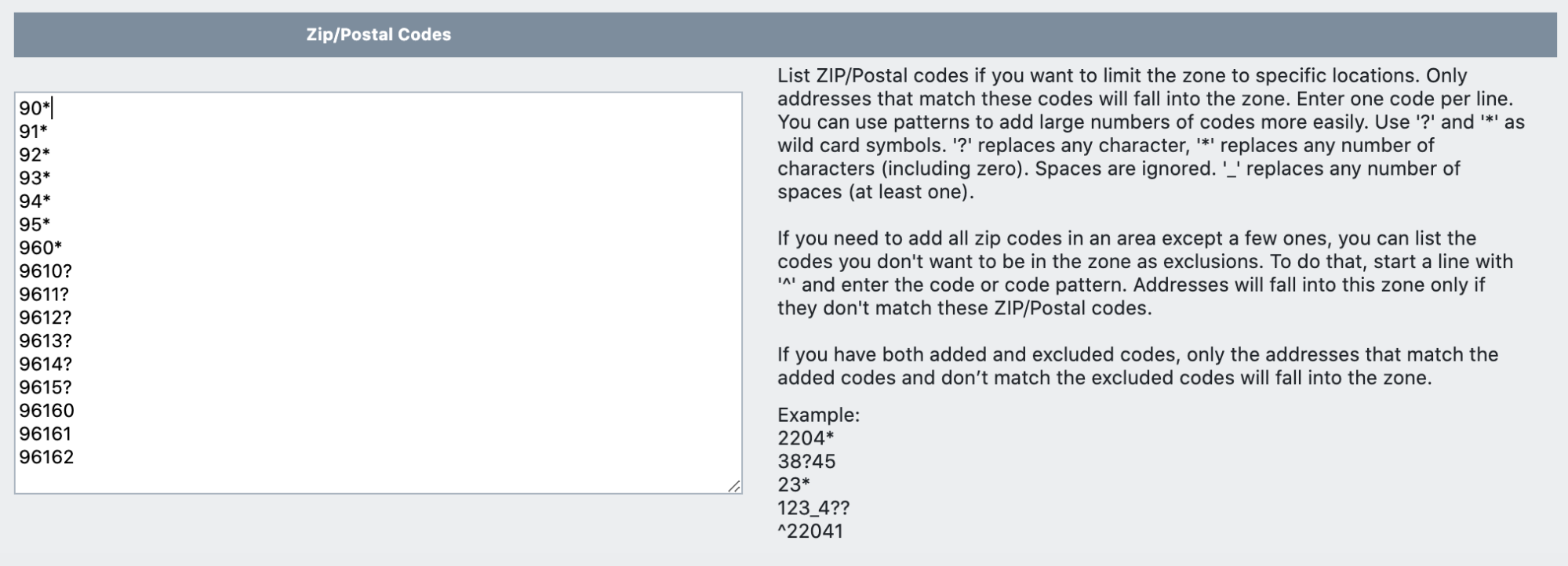
In the same way, use the wildcards to quickly add Johannesburg and Krugersdorp ZIP codes.