Admin notifications are emails sent to the store owner automatically when a new order is placed and when products get low in stock. The store owner can also receive copies of all email notifications that are sent to customers.
You can select what email address you want to use for admin notifications, and you can add your partners’ or staff’s email addresses so they receive admin emails as well. Email notifications are managed in your Netcash Shop admin, go to Settings > Mail.
Enabling/disabling admin notifications
When you create a Netcash Shop account, all admin notifications in the store are enabled by default. You can see the full list of admin email notifications in the “Admin notifications” section in your Netcash Shop admin > Settings > Mail.
If you discover that you don’t need some of the admin notifications, you can disable them to keep your inbox clean. For example, you can disable new order email notifications and instead get push notifications in the Netcash Shop mobile app when a new order comes.
To enable or disable admin email notifications:
- From your Netcash Shop admin, go to Settings > Mail.
- Find the “Admin notifications” section.
- Click on the toggle on the right to disable notifications:
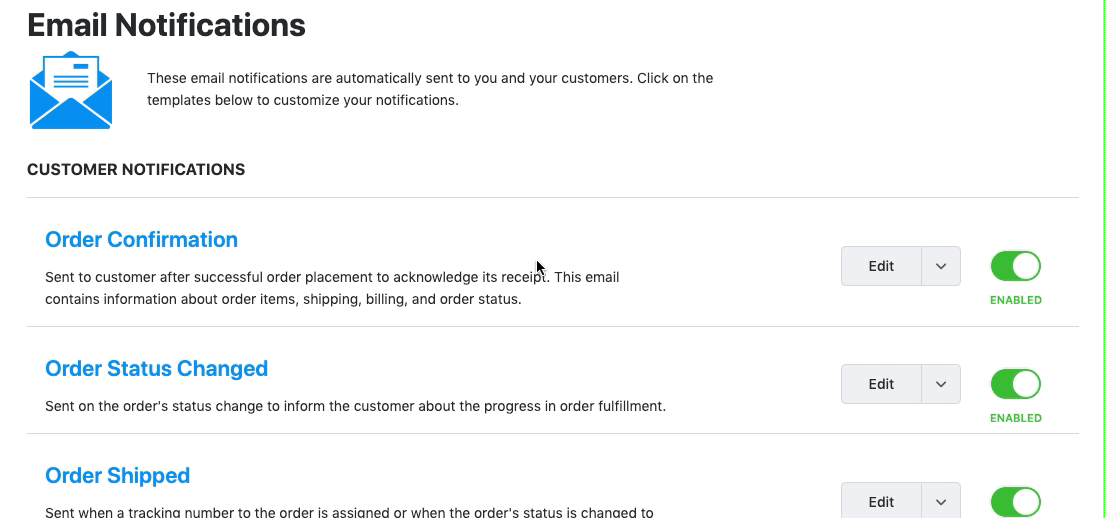
You can re-enable admin notifications at anytime.
Changing an email address for admin notifications
After you create a Netcash Shop account, your login email will automatically be set as the email address for admin notifications, however, you can choose to have admin notification emails sent to any email address.
To change the email address for store admin notifications:
- From your Netcash Shop admin, go to Settings > Mail.
- Scroll down to the “Mail settings” section.
- Click Change.
- In the “Send admin notifications to” field, specify the email that should receive your store admin notifications.
- Click Save changes.
Once you make this change, all new store admin notifications will be sent to the email address that you specified.
Adding a recipient for new order notifications
You can select several email addresses to receive admin notifications. For example, you can add the emails of your employees who pack orders so that they know about new orders immediately.
- From your Netcash Shop admin, go to Settings > Mail.
- Scroll down to the “Mail settings” section.
- Click Change.
- In the “Send admin notifications to” field, type in the emails that should receive store admin notifications. Use a comma to separate multiple email addresses.
- Click Save changes.
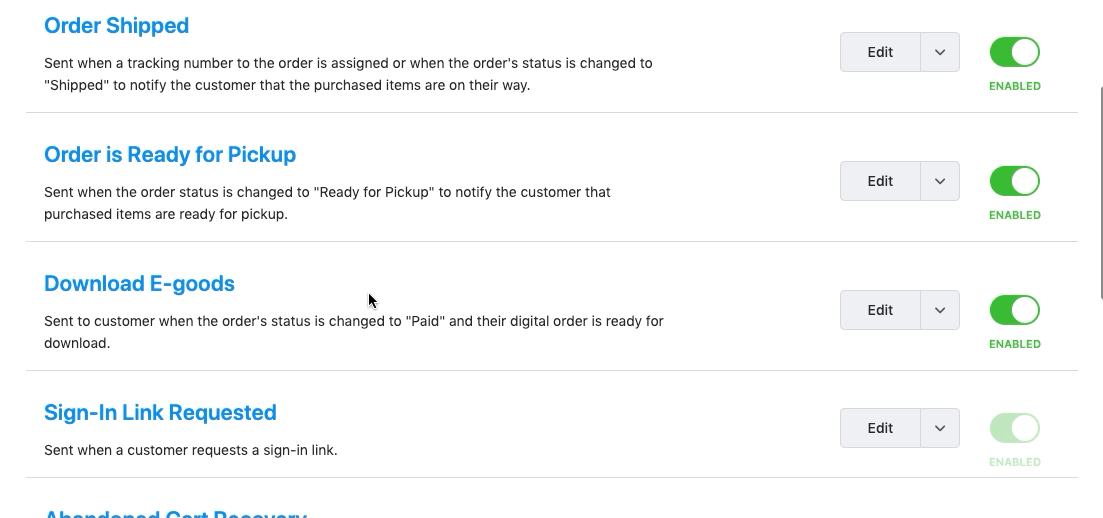
New admin email notifications will immediately be sent to the added email addresses.
Setting low stock email notifications
In order to get low stock notifications, you should set up a low stock limit in your catalog. When a product’s stock reaches this limit, you will receive an email notification informing you that your stock is low.
To set a low stock limit for a product:
- From your Netcash Shop admin, go to Catalog > Products.
- Open the product you want to track the stock of.
- In the right panel, click Manage under the Stock Control block:
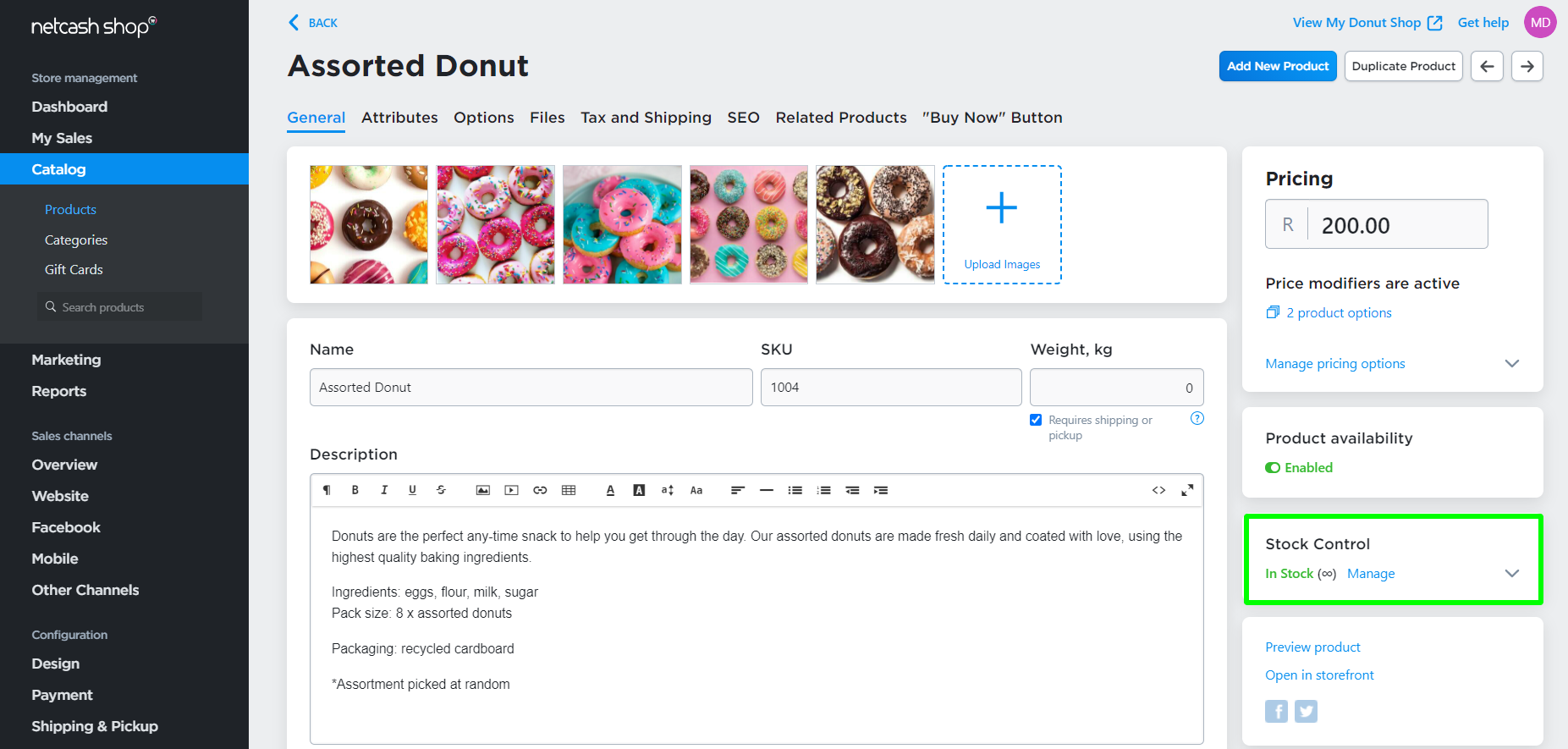
- Enter the quantity at which you want to receive a low stock notification for this product:
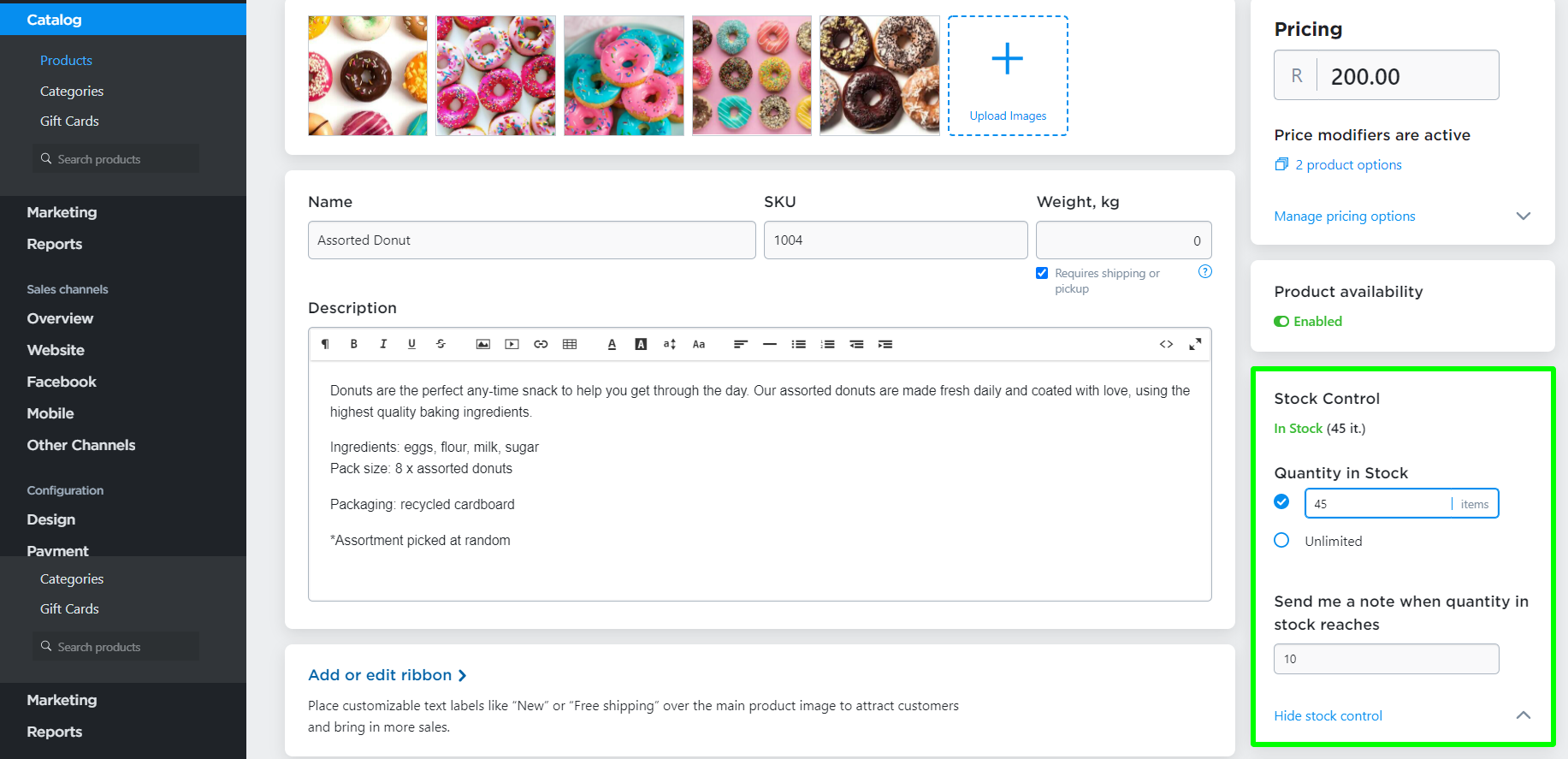
Using this screenshot as our example, the store owner would get a low stock notification when there are three items remaining in stock.
Editing admin email notifications
Our default email notification templates were designed to fit most businesses. You can use the default templates, or you can edit them by adding custom messages, removing info you don’t want shown in your emails, or changing the design. You can edit anything you need to meet your specific business needs.
For example, your staff receives emails about new orders which they print to use as packing slips (a list of products to pack for the order). In this case, you may want to shorten the emails by removing the customer’s shipping and billing address, order totals, etc. To remove this information, you would need to edit the order confirmation email template.