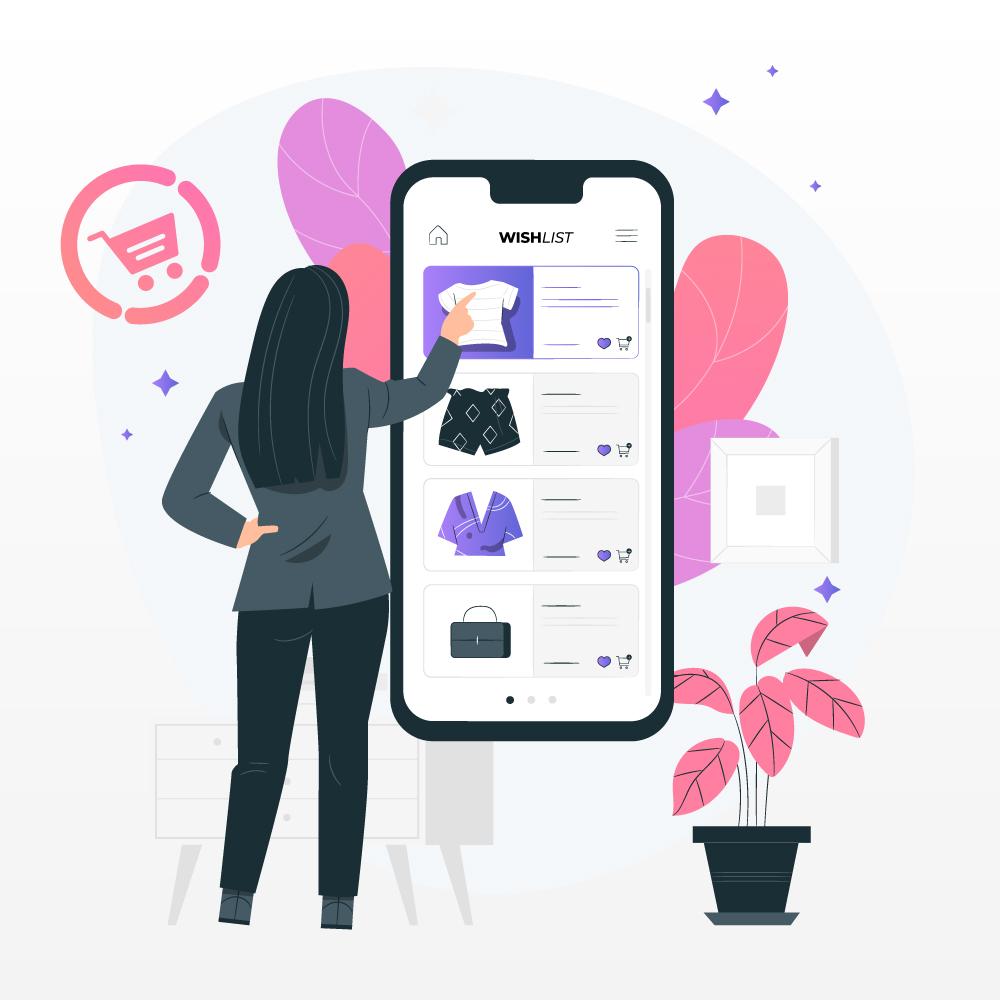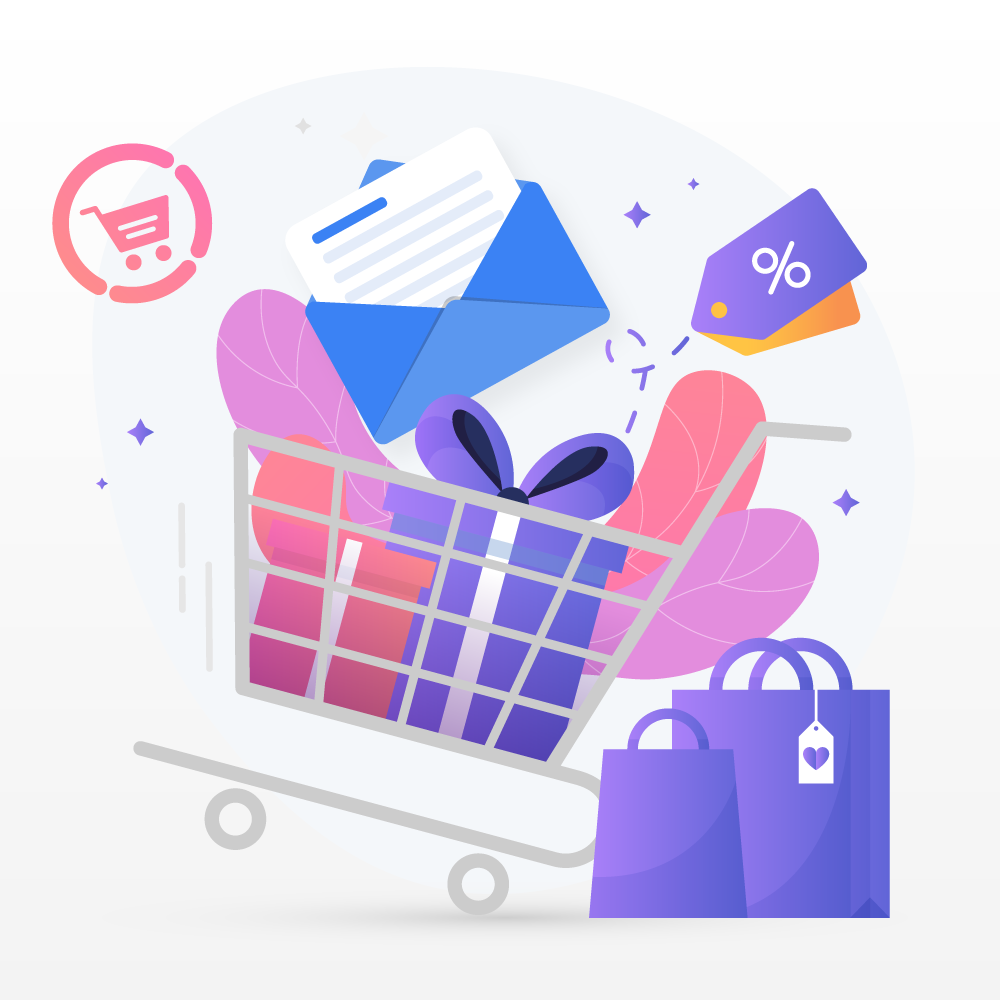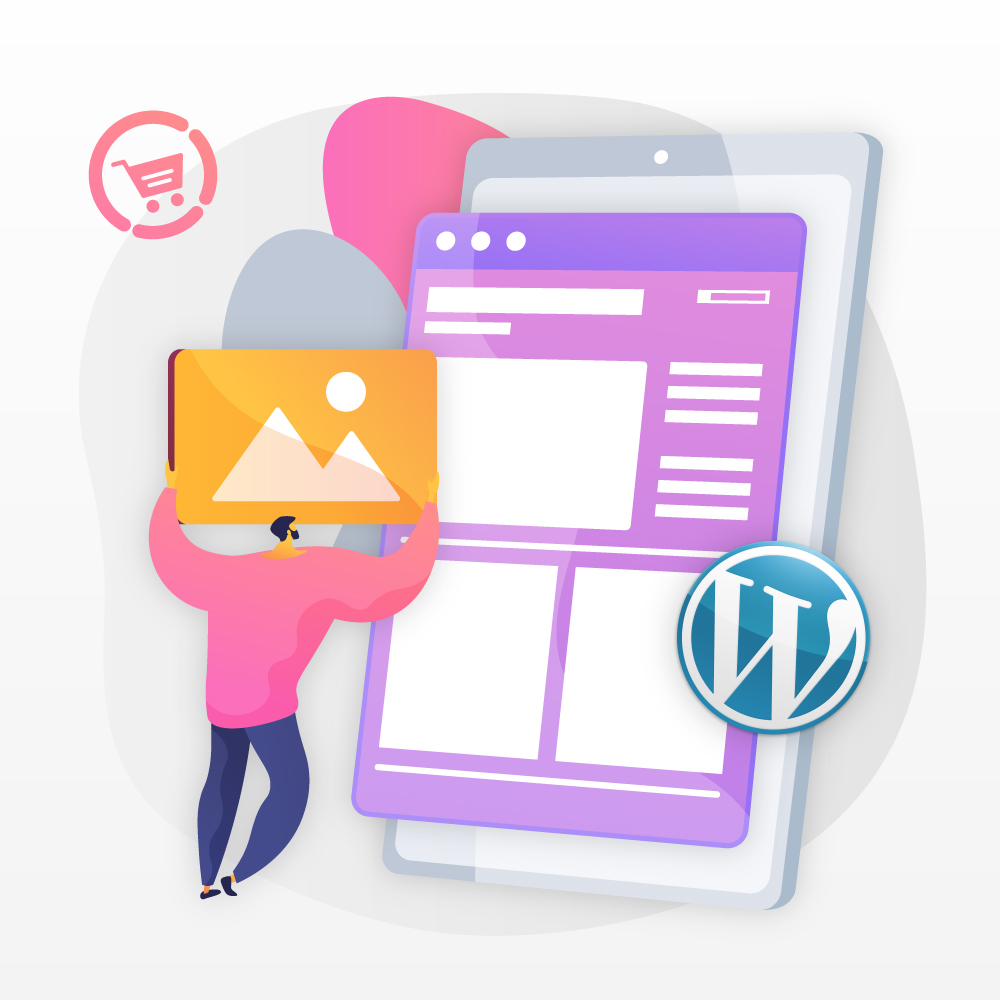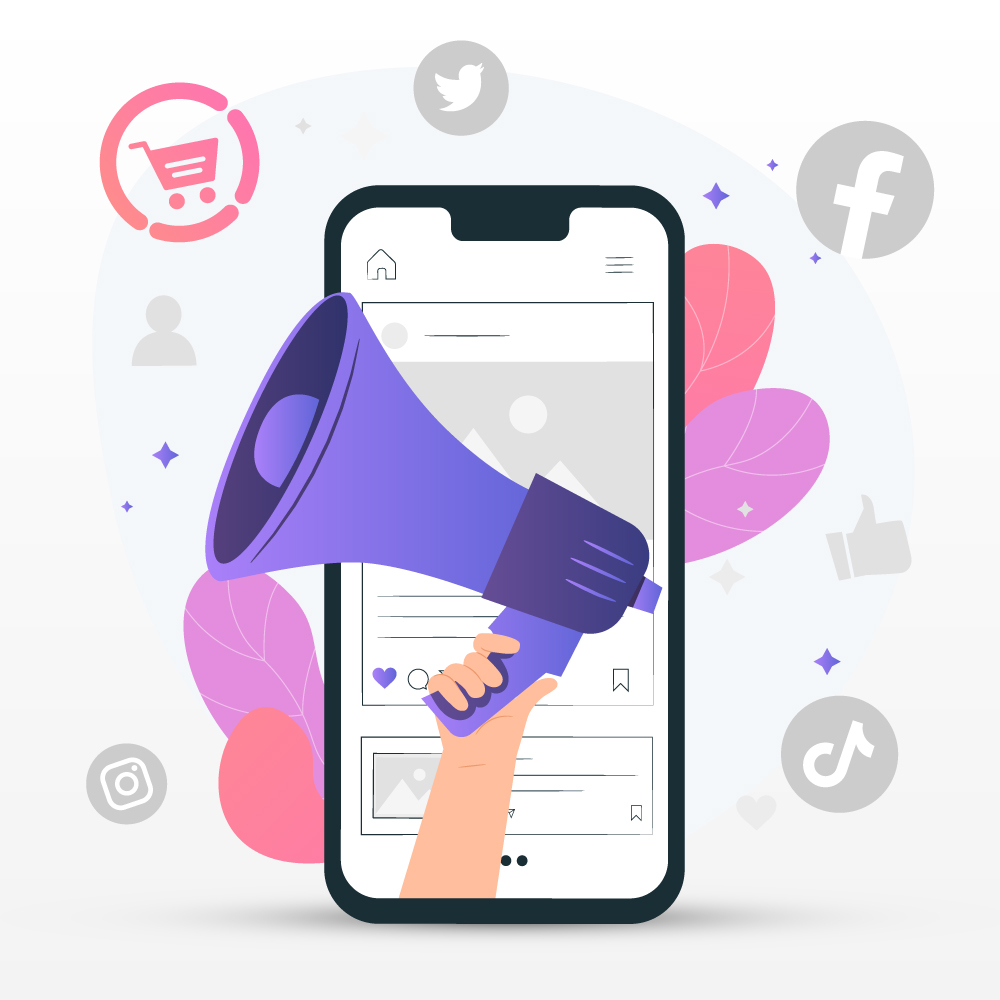
Top Social Media Platforms for SMBs
January 31, 2022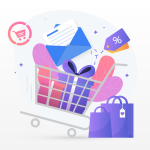
Recover abandoned carts
February 8, 2022Product Options
Improve the customer experience and increase conversion rates with product options.
When it comes to your online store, the ultimate goal is to make sales. And any improvements you make to the user experience will directly impact how likely your customers are to buy.
One way to improve the shopping and checkout process is by adding product options. Product options let shoppers easily see and select their preferences on the product page, then displays their choices at checkout so they know exactly what they’re getting. They’ll be less likely to rethink their purchase, and more likely to click ‘Buy’!
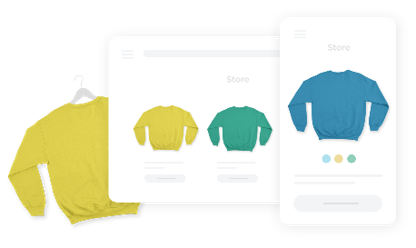
Nearly 1 out of 5 shoppers has abandoned their online cart due to a long or complicated checkout process. Simplify the process and improve your sales!
In this guide, we’ll walk through how you can set up product options in your store, then take it a step further with custom variations.
You can have an unlimited number of options for each product, so go ahead and set them up now to offer your customers an easy, personalized experience!
Common options are things like sizes and colors, but you can also use them for customizations like:
- Add extras like gift wrapping
- Let customers upload a file for personalization
- Offer multiple selections to configure the product
How to create options for a product:
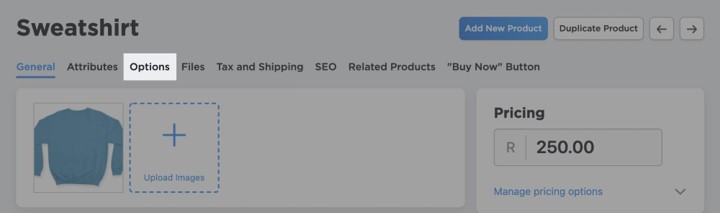
To get started:
- Go to Catalog > Products
- Open the product that you want to edit
- Go to the Options tab
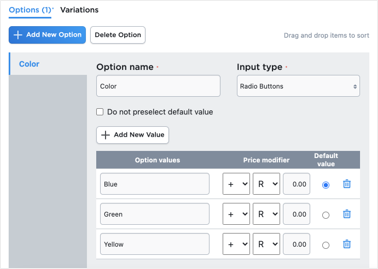
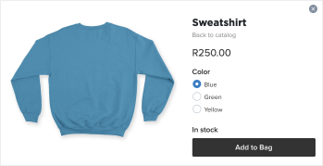
Then, add your options to the product:
- Click + Add New Option
- Add the name of the option, for example: Color
- Select the input type (we’ll go over these types in a minute!)
- Click + Add New Value
- Add all values for the option, for example: Blue, Green, Yellow
Save your changes and preview how the product will appear in your store
Input types
There are a few ways you can present options to customers, which can be selected under Input type:
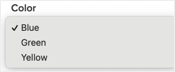
Drop-down list
Select a single value from multiple choices. Good for when there are numerous values to choose from.

Radio buttons
Select a single value from multiple choices. Good for when there are a few values to choose from.
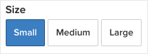
Size
Select one size from multiple size choices.

Checkboxes
Select several options at once. A good use would be something like pizza toppings.
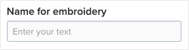
Text field and text area
Type product details into a text box. The text field is a single line, while the text area allows longer submissions. Good for things like personalization, engraving, custom printing, etc.
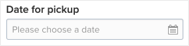
Date picker
Select a date from a popup calendar for pickup/service.
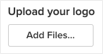
Upload files
Attach files to the product when ordering. Good for things like custom portraits, logo printing, etc.
Default options
For drop-down lists and radio buttons, you can decide whether or not to preselect an option for customers. If you check Do not preselect default value, customers will not be able to add the product to their cart without selecting an option.
If you would like to preselect an option for customers, you can choose the default when adding the option’s values.

Price modifiers
You can further customize your product options by adding price modifiers, which increase or decrease the price based on the option a customer selects. For example, adding gift wrapping might add R50.
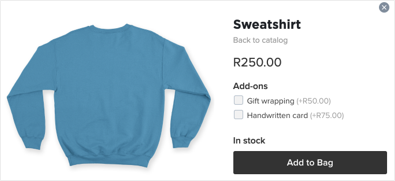
When a customer selects an option with a price modifier, they will see the updated product price immediately on the page, so there are no surprises.
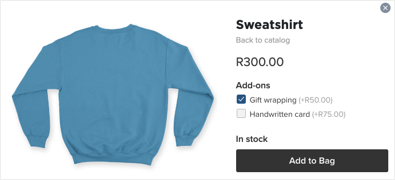
Price modifiers can be added when using drop-down lists, radio buttons, or checkboxes. When editing the option values:
- Select if the price should increase or decrease
- Select if the adjustment is a fixed amount or a percentage
- Set the amount
- Save your changes
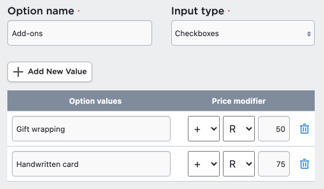
Product variations
There are several reasons why it’s useful to create product variations:
- Assign different images for every set of options your product has (frequently used for apparel and shoes)
- Automatically adjust prices depending on the options your customer selects
- Track inventory with unique SKUs for each set of options to prevent overselling
- Specify the weight for each combination of options your product has to get more precise shipping rates at checkout
Let’s look at how to set them up for your products!
*Product variations are available on the Business and Unlimited plans.
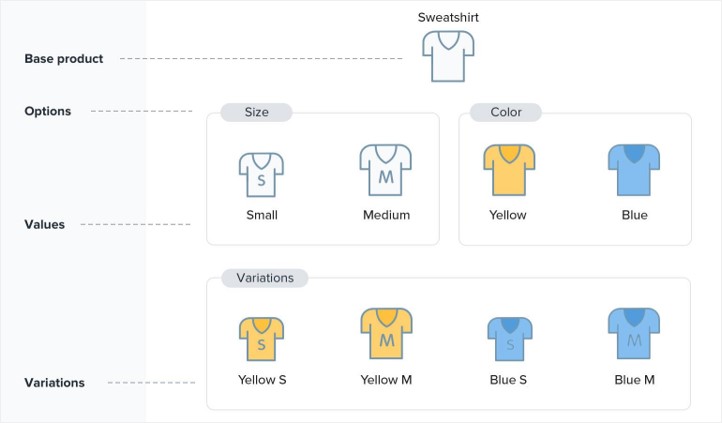
How to create product variations
Each of your products can have an unlimited number of options, and from them you can create an unlimited number of variations. These can vary from product to product in your store.
To create a product variation:
- Create a new product or choose an existing product that comes with different options
- After you set up the options (as outlined earlier in this guide), switch to the Variations tab
- Click + New Variation
- Select the option values for this variation, for example: Color—Blue and Size—Small
- Add the specific info for the variation’s SKU, price, and weight as well as an image
- Under Stock Control, click Manage to add the stock level of the variation and set the quantity for when you’ll receive a low stock notification
- Click OK
- Repeat steps 3-7 for all variations of the product, and click Save
Make sure your options are set up using the drop-down list, radio button, or size input types, which will allow you to make variations.
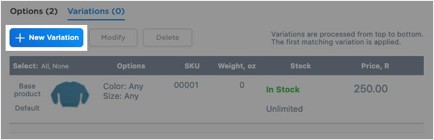
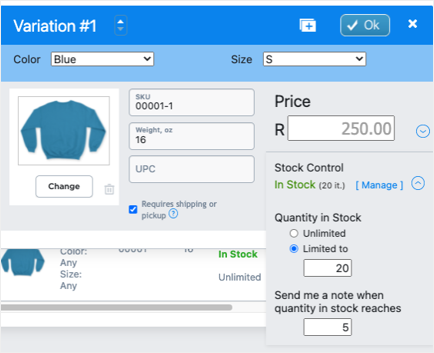
Now, you’ll see all of the different variations of the base product on the Variations tab, along with each variation’s pricing, stock, and more.
Since you added stock levels for each variation, the stock level of the base product (e.g. “Sweatshirt”) should be Unlimited.
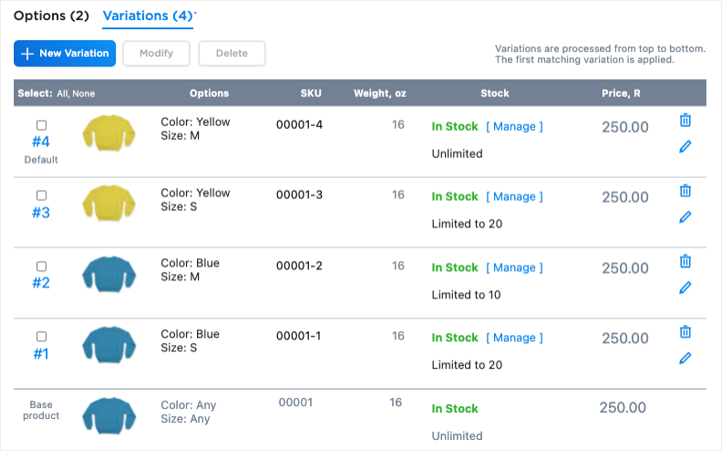
Editing product variations
There are a few ways to edit the product variations in your store. First, you can always update variations for a specific product following the steps listed above. Just go to the product editing page in Catalog > Products, then Options > Variations.
You can also update variations in bulk. Under Catalog > Products, select all of the products that you need to edit, then click Bulk Update > Edit Selected. This bulk product editor lets you quickly update the SKU, price, weight, quantity, and shipping requirements.
Finally, you can use the built-in import tool. While you can’t create new variations with the import tool, you can update existing variations if they have unique SKUs. Just include the variations with their SKUs in a CSV file, then you can update the name, price, and weight via the import tool.
FAQ
We’ve answered some of the most common questions about product variations below, along with some tips to use them effectively in your store.
No! You can add as many variations as you need, and they won’t count towards your limit.
By setting up variations, you can assign each item its own SKU and stock quantity. Then, its stock level will be automatically reduced upon a sale.
You can use the same SKU for a product and its variations if you don’t need to track the inventory for each variation separately. However, if the stock, price, or weight differs then it’s better to set a unique SKU.
There may be cases where you do not have consistent options across a product. For example, you have blue sweatshirts in sizes XS, S, M, and L., but you only have yellow sweatshirts in M and L. In this case, you could create variations for unavailable options (for example, yellow sweatshirts in XS and S) and mark them as “Out of Stock.”
A default variation will show up on the product page based on the default options. FOr example, if the default color is set to “Blue” and the default size is set to “Small,” the variation “Blue, Small” will be the default. You can always select “Do not preselect default value” under the Options tab if you do not want this shown.
You can assign unique UPC values to product variations like colors and sizes:
- Go to Catalog > Products
- Create or select a product with variations
- Go to Options, then the Variations tab in the product editing page
- Open the variation you need by clicking Manage or by clicking the edit icon
- Add the UPC value for this variation in the UPC field
Congratulations!
You are now ready to set up product options and variations in your store, and better improve your customer experience – and sales!
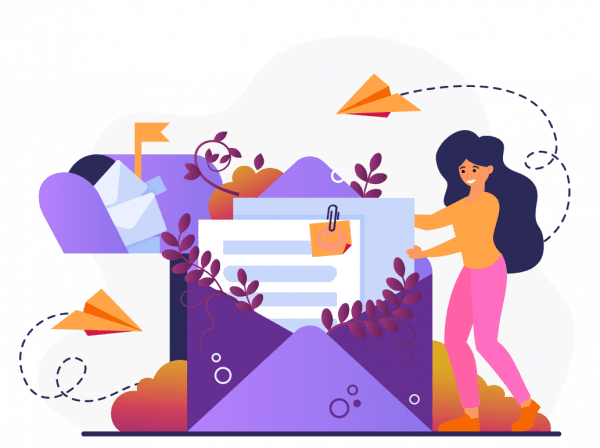
Subscribe to our mailing list to learn about our new features and marketing tips & tricks.
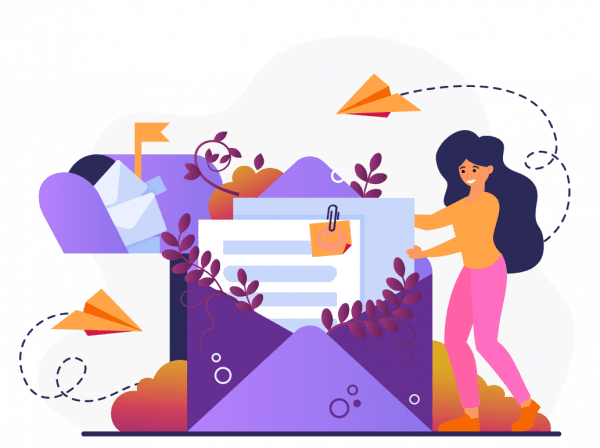
Subscribe to our mailing list to learn about our new features and marketing tips & tricks.