Along with physical and digital products you have the ability to sell gift cards in your store. When enabled your customers can buy an electronic gift card for any range you specify and receive it via email. Any order containing a gift card must have an order status of Paid before the gift card will be sent.
After a customer gets a notification email with the gift card details, they can forward this email to the gift recipient. The recipient can use the gift card to pay for products in your store till they spend the entire card balance or the card expires (whichever happens earlier).
Enabling and disabling gift cards
To start selling gift cards:
1. From your store admin, go to Catalog > Gift cards.
2. Click Create Gift Card.
3. Follow the one-page wizard: Either click Create Gift Card and start selling gift cards with the suggested settings or choose Edit settings.
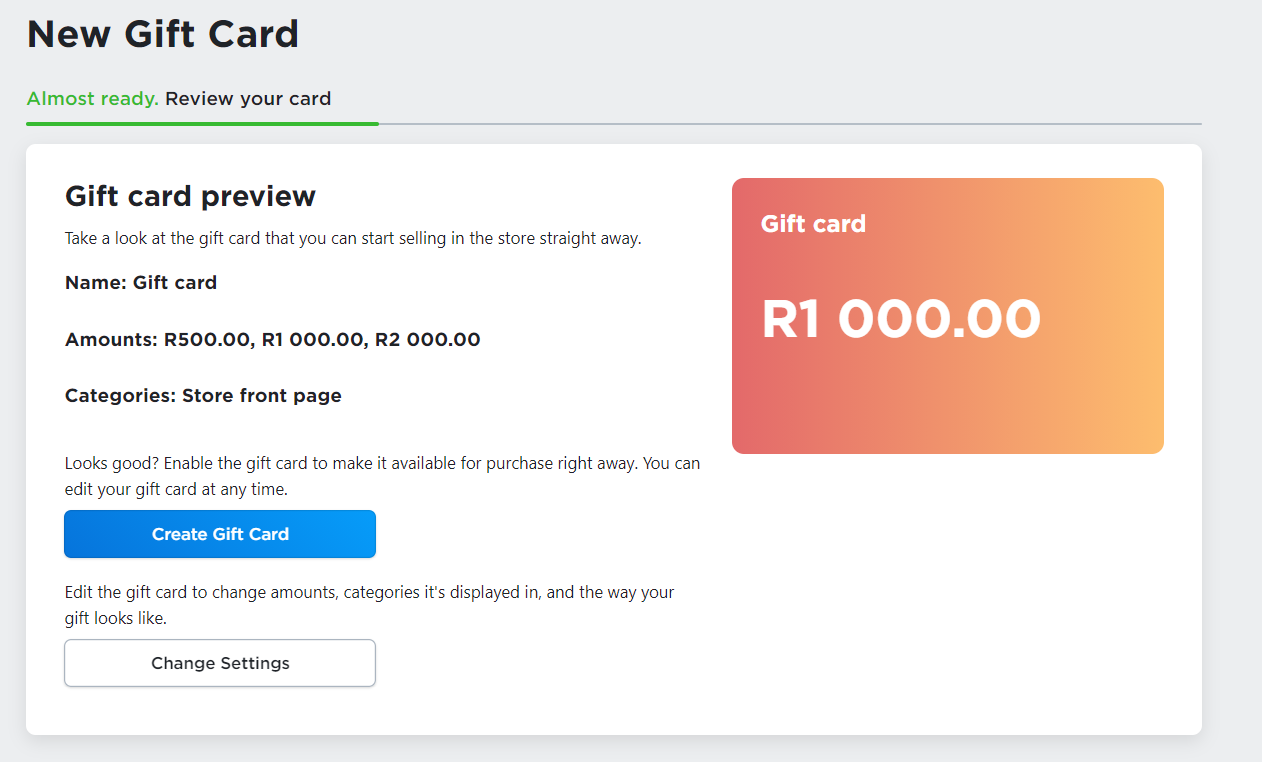 Once a gift card is enabled, it appears among your other products in your store admin in Catalog > Products.
Once a gift card is enabled, it appears among your other products in your store admin in Catalog > Products.
Here is an example of a gift card with default settings in the storefront: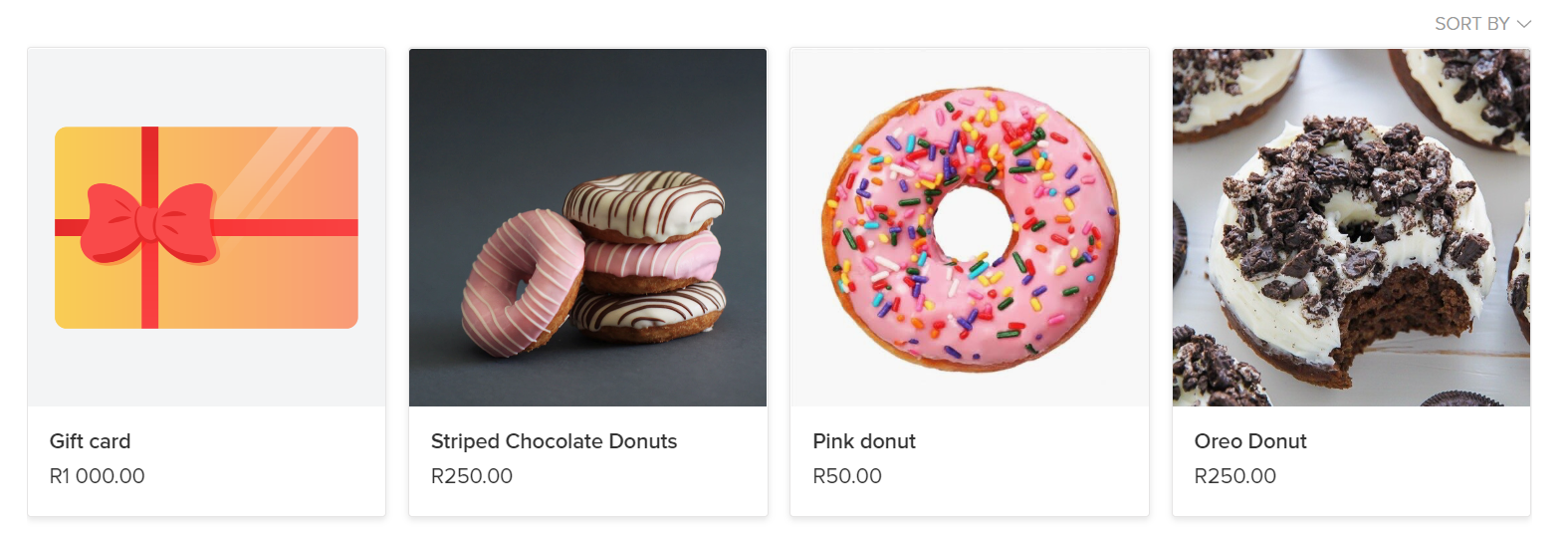 You can edit gift cards from the setup wizard or anytime later from your store admin in Catalog > Gift cards. Here is what you can customize in your gift cards:
You can edit gift cards from the setup wizard or anytime later from your store admin in Catalog > Gift cards. Here is what you can customize in your gift cards:
- Name. Keep the name simple and clear for customers and search engines.
- Amounts. A gift card is created with several default amounts. When adding a new amount, make sure that it’s no less than the average product price in your store.
- Image. You can upload your own image reflecting your brand style. This image shows in the storefront. In the email, a gift card uses another image — to change this image, you should edit the email template.
- Description. Put here the info your customers should know about gift cards in your store, for example, the gift card’s expiry period.
- Categories. The gift card displays on the category pages you select. To feature gift cards on the store home page, select the store front page.
- Expiry period. By default, gift cards are set to never expire. You can change that in Catalog > Gift cards > Gift card expiry. Please make sure that you comply with the laws of the areas where you sell as setting the expiry period may be illegal in some countries or regions.
Note: Some payment processors may not allow transactions when gift cards are bought. Before starting selling gift cards, please check your payment methods’ terms and, if needed, add more payment methods.
To stop selling gift cards:
1. From your store admin, go to Catalog > Gift cards.
2. Change the status to Disabled.
A disabled gift card disappears from the storefront, but it remains in your catalog with all the settings so you can easily enable it back anytime later. Previously sold gift cards can still be redeemed.
Purchasing and redeeming gift cards as a customer
After purchase, your customer gets an email with a unique gift card code and instructions on how to use it. The email subject is “Your gift card is ready”. It’s automatically sent to the customer’s email address as soon as the order gets “Paid” status.
Then your customer can forward the email or send the gift card link via SMS or messenger. A customer can get a link by clicking the “View Gift Card” button in the email. The page at such a link contains all the needed info: a link to the store where the card can be applied, current gift card balance, and instructions on how to use it.
Here is an example of a gift card email:
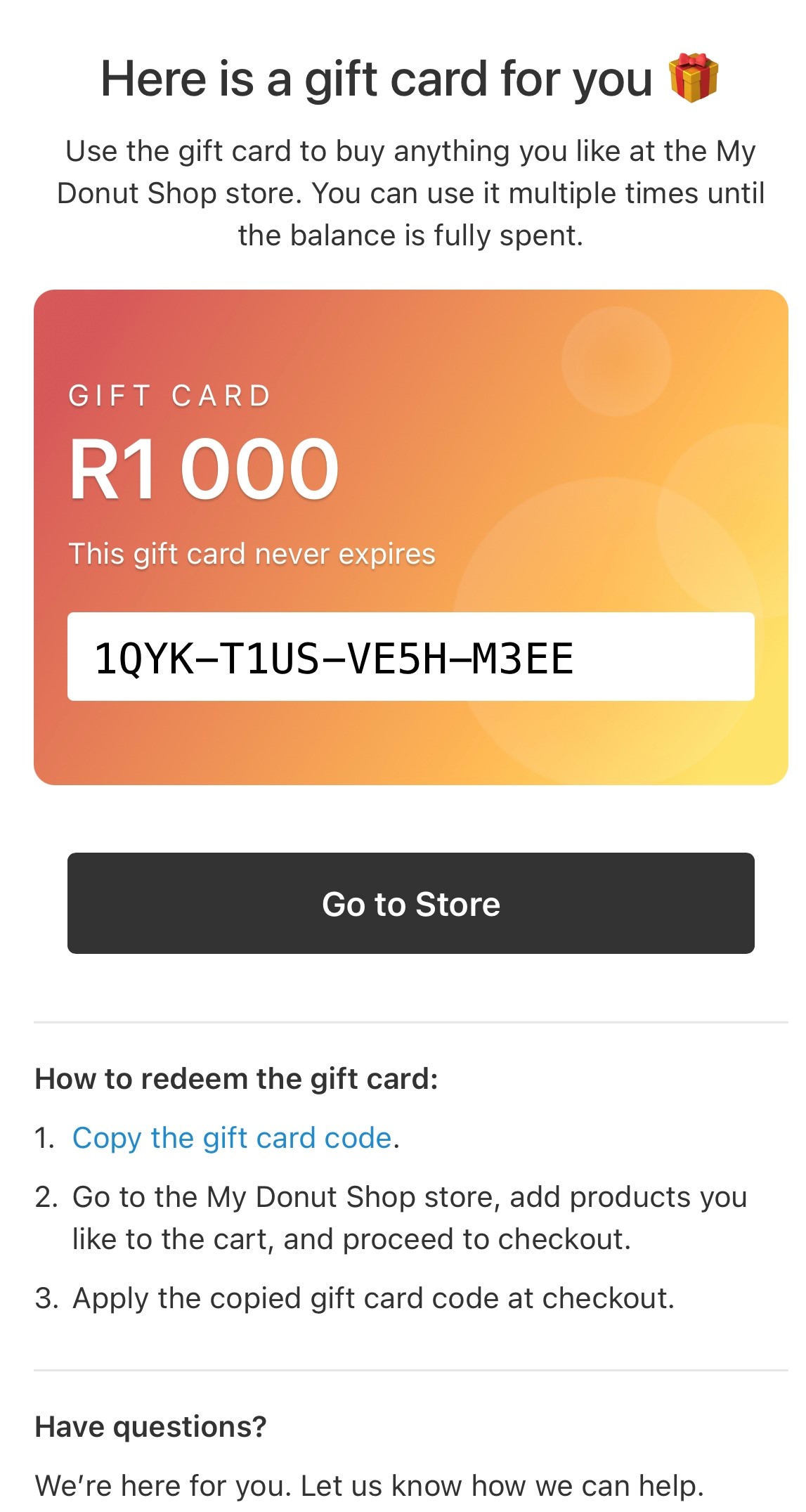
The card recipient can use the gift card to pay for any products in your store. To redeem it, they should enter the card code from the email to the field at checkout. This field automatically appears in your store after you set up a gift card.
A gift card can be used in multiple orders until it’s fully redeemed. A customer can see the remaining balance if they click the “View Gift Card” button in the email or after they apply a gift card at checkout.
If the order total is more than the gift card amount, the customer should pay the remaining amount using other payment methods in your store.
Other peculiarities:
-
- Customers can’t apply more than one gift card per order.
- Discount coupons can’t be used for a gift card purchase. If a customer applies a coupon code to an order, the discount applies to all the products in the order except the gift card.
- A gift card can’t be used to buy another gift card.
- Gift cards are tax-free.
- Gift cards cannot be uploaded to Facebook or Instagram due to Facebook’s Terms of Use.
Viewing details of sold gift cards
On the Gift cards page in your store admin, you are able to see all the statistics on gift cards that you have sold.
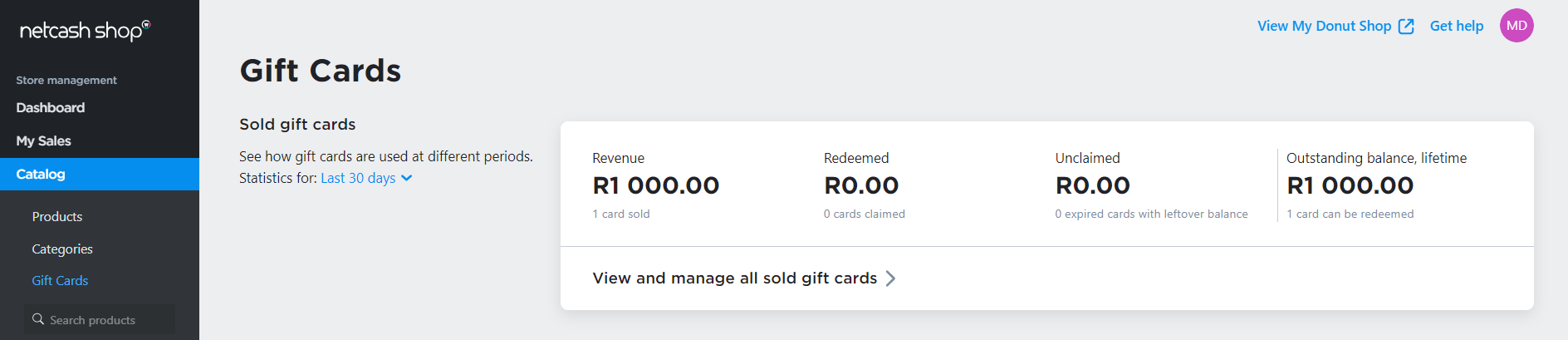
Revenue – The total you have earned by selling gift cards.
Redeemed – The total balance that has been spent.
Unclaimed – The remaining unused balance on cards that can’t be redeemed anymore (expired or deactivated cards).
Outstanding balance, lifetime – The remaining balance on all gift cards that have been issued to date and can still be redeemed.
Tip: Pay attention to the outstanding balance. That’s the balance available on sold gift cards that customers can still use. You should be ready to provide products or services when these cards are redeemed.To see the details on each sold gift card, click View and manage all sold gift cards. You’ll see the card’s current status, balance, expiration date, the customer’s email, the order where the gift card was purchased, and more.
Resending a gift card
You can resend a gift card if the customer lost the gift card email, accidentally deleted it, or can’t find it for any other reason.
To resend a gift card:
1. From your store admin, go to Catalog > Gift cards.
2. Under statistics, click View and manage all sold gift cards.
3. Find the gift card that you want to resend by searching for the customer’s name, email, or the gift card’s last 4 characters.
4. Next to the gift card, click Actions > Resend gift card.
The gift card will be resent to the “Sent to” email address.
Deactivating a gift card
You may want to deactivate a card for any reason. For example, perhaps the order with the gift card purchase was cancelled or you simply don’t want this card to be redeemed. A deactivated card can’t be redeemed, however, you can reactivate it anytime.
To deactivate a gift card:
1. From the store admin, go to Catalog > Gift cards.
2. Under statistics, click View and manage all sold gift cards.
3. Find the gift card that you want to deactivate by searching for the customer’s name, email, or the gift card’s last 4 characters.
4. Next to the gift card that you want to deactivate, click on its current status, and choose Deactivate.
Tip: If the card was deactivated by mistake, you can reactivate it – click on the card status and choose Activate. The customer will be able to redeem it again.
Checking gift card balance
To check the gift card balance:
1. From the store admin, go to Catalog > Gift cards.
2. Under statistics, click View and manage all sold gift cards.
3. Use the search field to find the gift card that you want to check the balance of. You can search by the last four characters of the gift card or by email address of the card buyer/recipient.
3. You will see the balance of the found card (as well as its initial balance, number of usage and expiration date):
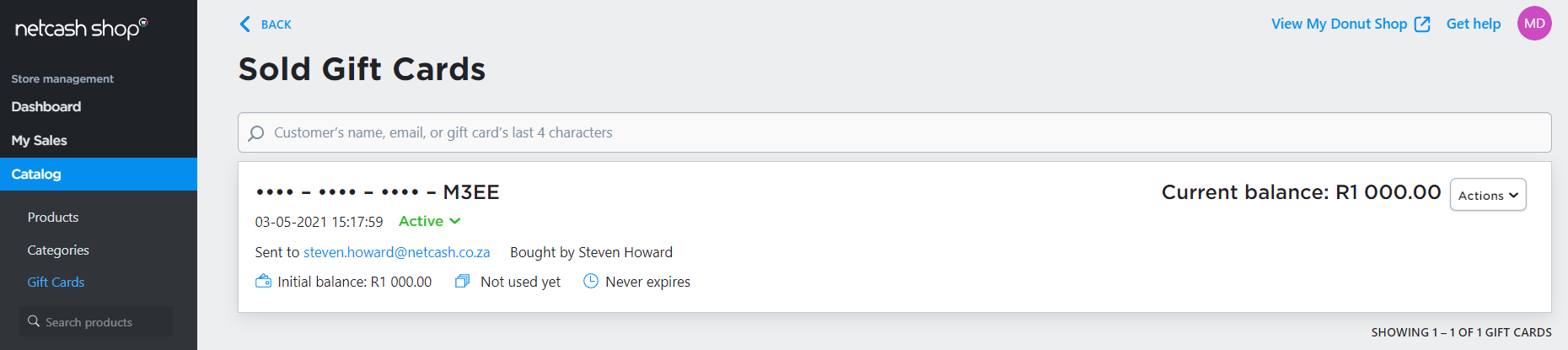 To view further details such as the full card code, click Actions > View gift card details.
To view further details such as the full card code, click Actions > View gift card details.
Customers see the remaining balance on the gift card on the cart page, after they apply the gift card:
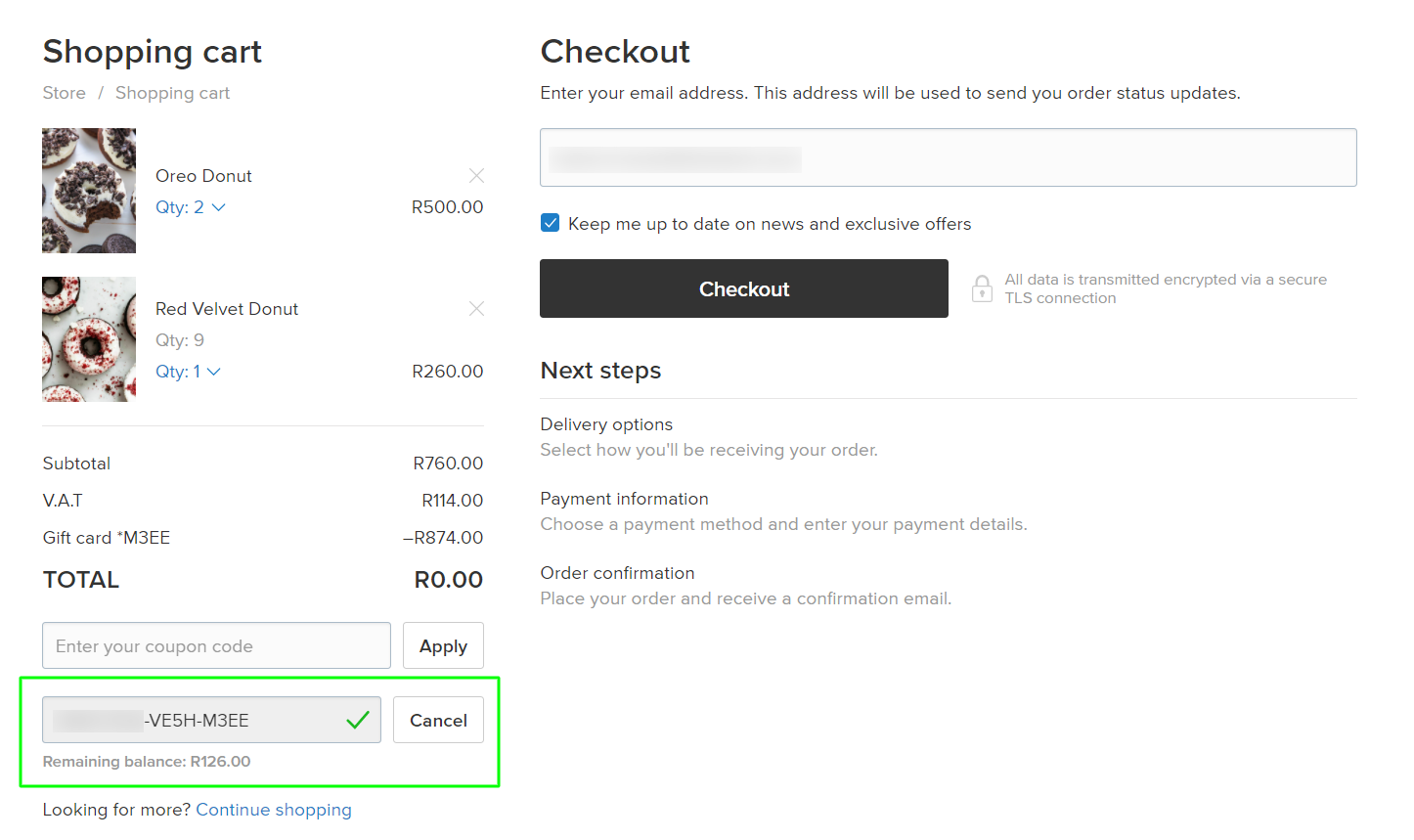
Also, they can get to the gift card details page from the email that they get after the gift card purchase:
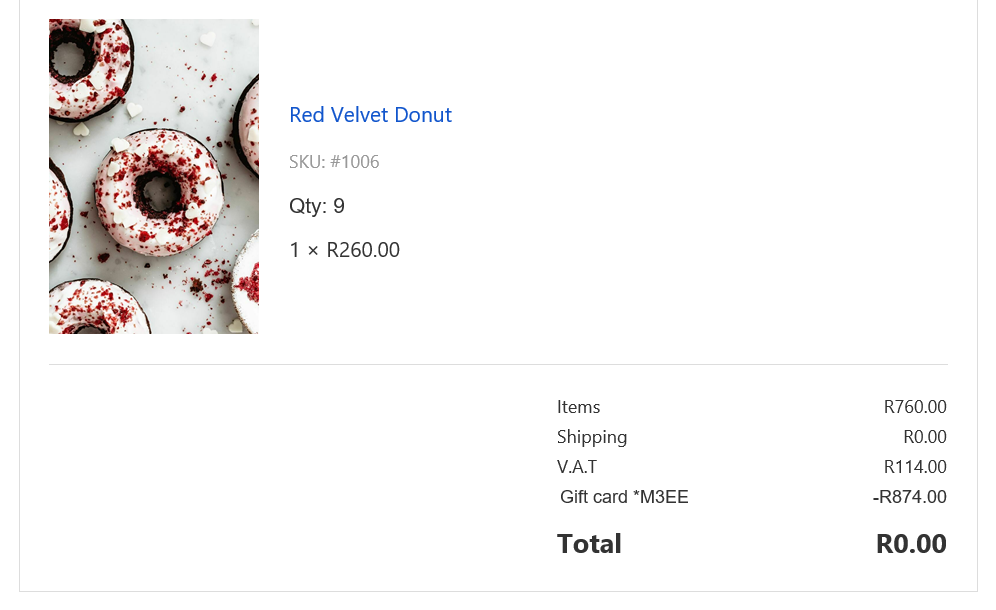
Editing gift card email template
The default gift card email template contains gift card details, instructions on how to resend the gift card to the recipient, and how to redeem it in a store. You can change the template, modify the instructions, and add there any extra details you want to share with customers.
To edit the gift card email template:
1. From your store admin, go to Settings > Mail.
2. Click Edit next to the Gift Card Purchased template.
3. Make the desired changes in the template.
4. Save the changes.
The new edited email template will be sent to customers who will buy gift cards.
Exporting gift cards
When you export your gift cards, you will receive a CSV file with the details of every gift card sold. In the file, you can filter gift cards by date, amount, and other details to see statistics for different time periods or just to keep the files for your own records.
To export gift cards:
1. In your store admin, go to Catalog > Gift cards.
2. Under statistics, click View and manage all sold gift cards.
3. Scroll down to the bottom of the page and click Export Data.
A CSV file will be downloaded to your computer. Use any spreadsheet program or text editor to open it.
FAQ
Can a gift card be used more than once?
Yes, a customer can use a gift card in multiple orders until the entire balance is spent or the card expires (whichever happens earlier).
How to activate the gift card redemption field at checkout?
The gift card field shows at checkout automatically as long as the gift card feature is available in your store admin and you haven’t deleted the gift card product from your catalog. In this case, customers see the Have a gift card? Redeem your code message that shows the card redemption field upon click.
Can more than one card be applied to an order?
No. You can only apply one gift card to an order.
Can I restrict gift cards to certain items?
No. A gift card can be used to pay for any products or services in your store.
How do I see the full gift card code?
Customers see the full code when they get an email after purchasing a gift card. You, as a store owner, can see the full gift card code in the store admin, if you go to Catalog > Gift cards > View and manage all sold gift cards. Click Actions next to the gift card you want to check and click View gift card details.
How do I change the template of a gift card email?
Currently, there is no such option.
What happens if I delete the gift card product from the catalog?
In case you delete the gift card product from your online catalog, the gift card functionality will be disabled in your storefront while you’ll still see the information on the previously sold gift cards in your store admin panel. You can re-enable the gift card functionality in the Catalog > Gift cards by creating a new gift card.
How do I give a free gift card to a customer?
There is no option to issue a free gift card in the store admin. However, you can buy a gift card from your storefront (without any actual payment) to get a gift card code and send that code to your customer.
To give someone a gift card for free:
1. Enable any offline payment method in your store so that you don’t have to actually pay for the gift card.
2. Go to your storefront, add a gift card to your cart, and place an order.
3. Find the order in your store admin and change the order status to “Paid.” Since you used an offline payment method, the order will appear with the “Awaiting payment” status and the gift card will only be emailed once an order status is changed to “Paid.”
4. Find the gift card email in your inbox.
You can either resend or forward the email to the customer or simply send the gift card code in any messaging app.