By posting your products on social media, you can promote your store and connect with customers. Your business social media accounts help build your brand and bring new and existing customers to your store when marketing new products, announcing sales, or running special events.
Product pages on your online store include buttons that you and your customers can use to share content on social media.
Sharing products from mobile app to Instagram and more
You can share the product image and description directly to the Instagram page feed or Story right from the Netcash My e-Shop iOS or Android app, which can be downloaded directly from your Netcash Shop admin panel. You can also share with other services like Messages, Mail, WhatsApp, Notes, Viber, Messenger, and more.
To share a product to Instagram via iOS or Android app:
- Open the My e-Shop app.
- Choose a product you want to share.
- Tap on the Share icon in the top right corner of the screen.
- Choose Instagram or any other media you want to share your product to. It will open the app on your phone with the share menu and your product image, description or/and link attached to the message.
Sharing products from store admin to social pages
You can share product information to your business and personal Facebook Page Timeline or Story and Twitter right from a product editing page.
To share a product:
- From your store admin, go to Catalog.
- Open a product you would like to share.
- Click Facebook or Twitter icons.
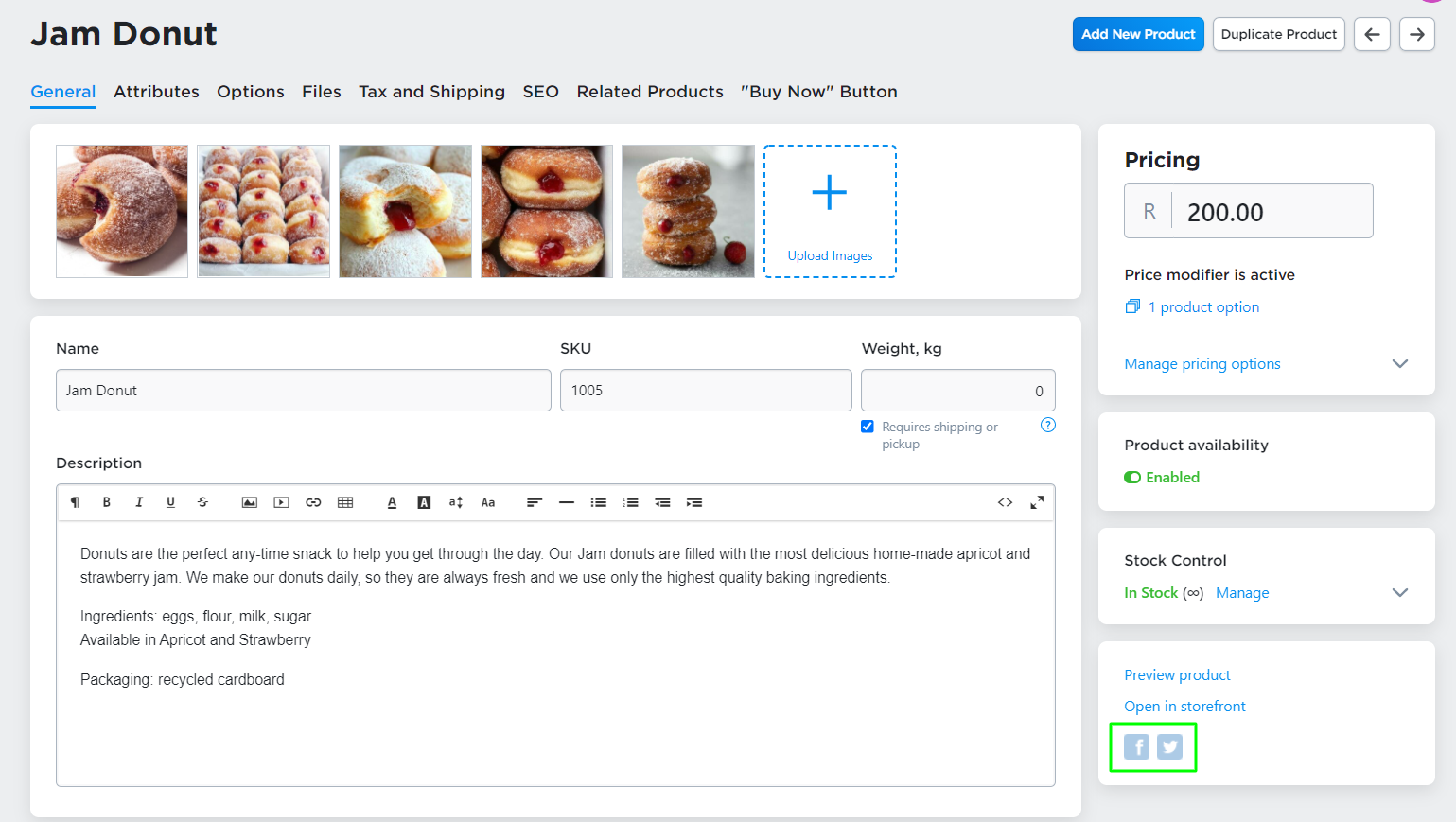
- Click Share or Tweet to publish.
If you’re not yet logged into the account of the social tool you’ve selected, you will be asked to do so.
When sharing a product on Facebook, the product name, its link, description, and product thumbnail (that can be disabled, if you wish, or changed to another one if your product has alternative images in the gallery) are automatically added to the text field. You can also add some text to your announcement.
When sharing a product on Twitter, the product name and link are automatically added to the text field. You’re welcome to add some text of your own if there’s enough space left.
Adding social share buttons to product pages
You can add social share buttons, such as Facebook Share, Pinterest Pin, and Twitter into product descriptions. This way your customers can share images and information about your products with their friends and followers and you get more visibility and attention.
To enable and disable the Share buttons in your store:
- From your store admin, go to Design.
- Scroll down to the Sidebar section.
- Check the box to enable share buttons:
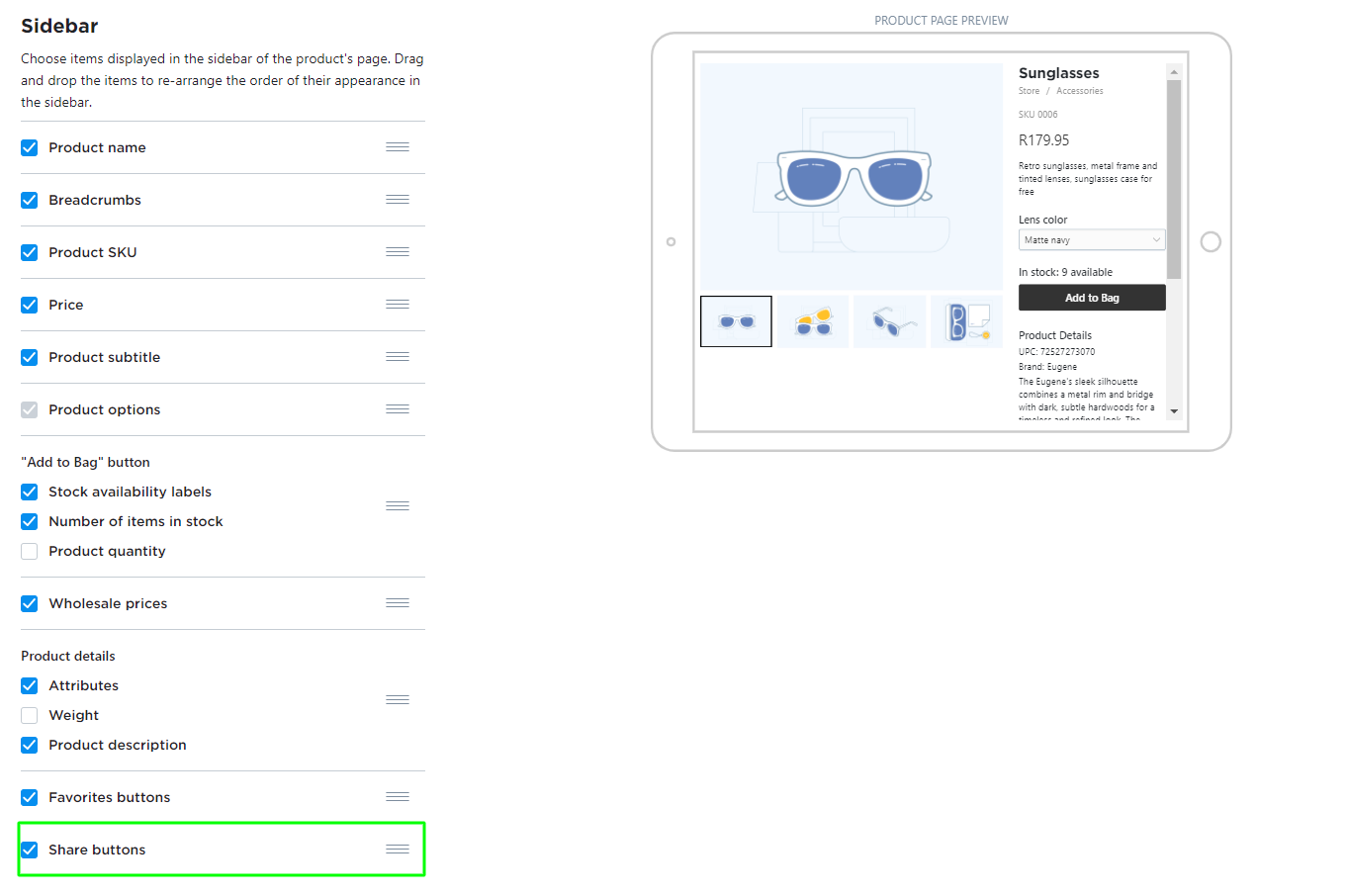
Providing links to your social media accounts
If your brand strategy includes social media marketing, then you might want to help customers find you on social media and engage with your business there.
If you use the Instant site, you can direct customers to your social media profiles by adding links to the Contact us section. From your store admin, go to Website > Edit > Store > Contact information.
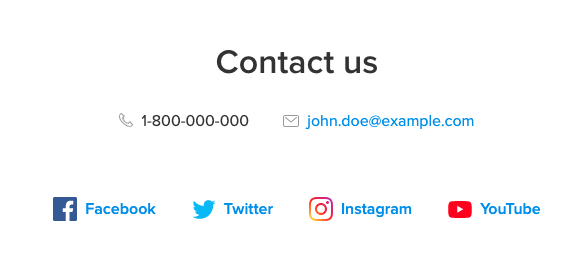
If you have added your store to another platform, make sure to include links to your different social media accounts on your website. These are typically displayed in your store’s footer, but the location may vary depending on your site theme.