Changing the Labels in your store
Change the labels in your online store with ease using the Store Label Editor tool in your Netcash Shop editor. This allows you to customize the text on buttons, links, and text fields, such as changing “Featured Products” to “Hot Deals” or “Add to Bag” to “Add to Cart”. Even for multilingual stores, you can alter the default text in all languages.
When creating custom store labels, it’s important to keep your target audience in mind and use language that resonates with them. Additionally, consider the design and placement of your labels to ensure they are visually appealing and easy to find on your website.
To change your storefront text, follow these steps:
1. Go to Settings > Edit Store Labels.
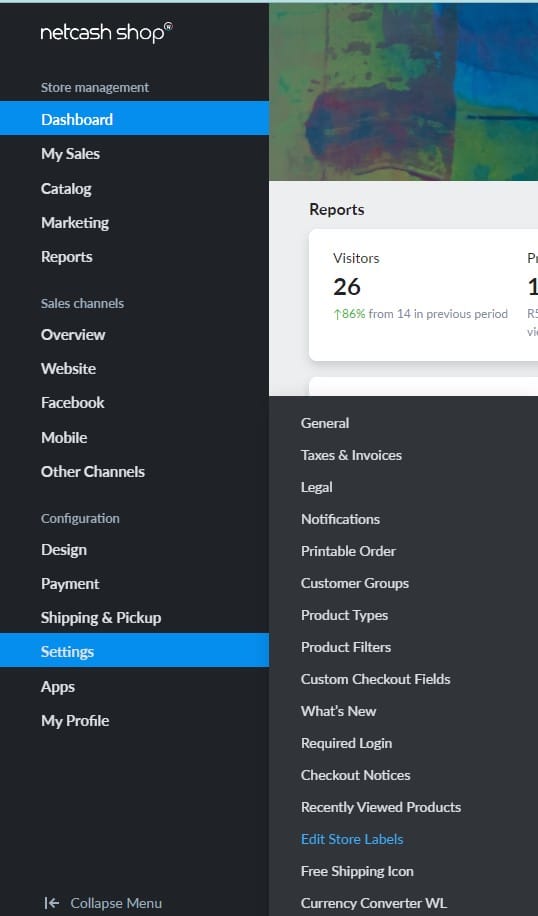
2. Click “ Get started”.

3. In the search bar, type the desired default text you want to edit, such as “Add to Bag”, “On Sale”, or “Featured Products”.
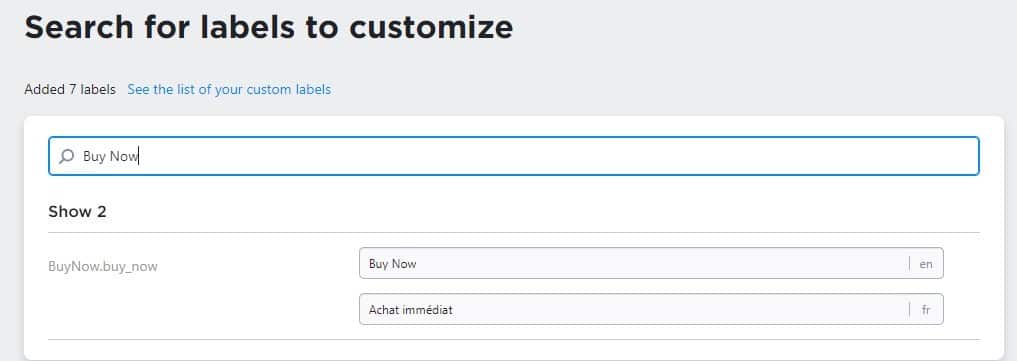
4. Input your custom text in the corresponding field, such as “HOT DEAL” instead of “On Sale”. If you have multiple search results with the same wording, make sure to update all of them.
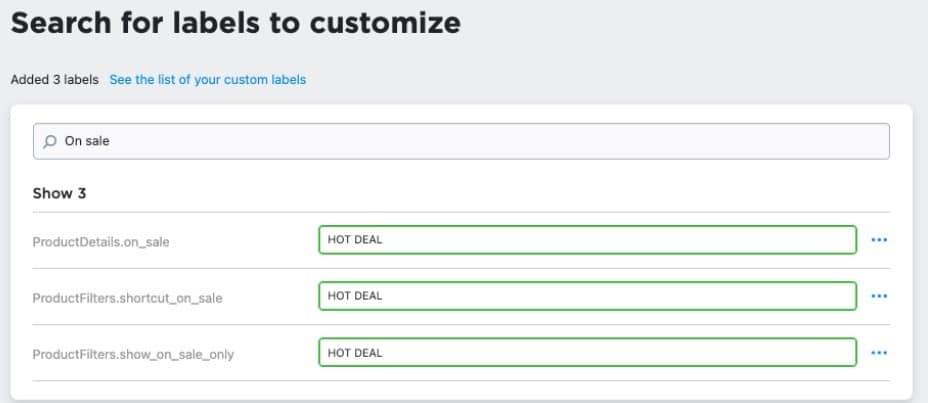
5. For multilingual stores, select the text you want to change in any language and replace it with your wording.
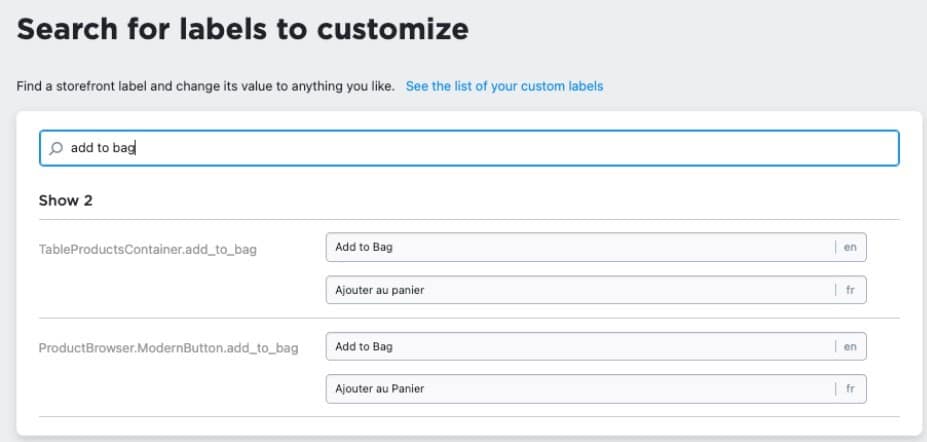
Your changes will be saved automatically, and you can always undo them by clicking the three dots next to a field and selecting “Reset to default”.
Note: Your new label will automatically apply to all Buy Now buttons in your store, including those embedded on your website or blog.
To delete default text from your storefront, follow these steps:
1. Go to Settings -> Edit Store Labels from your store admin.
2. In the search bar, enter the text you want to delete, such as “Featured Products”.
3. Delete the label value, and the text will no longer appear in your store.
If you want to undo the deletion, click the three dots next to a field and select “Reset to default”.
Additionally, you can update the Order Comments section or the “Compare to” price name using the built-in settings in the Settings > Cart & Checkout tab.
Utilizing custom store labels can enhance the user experience of your online store while establishing a distinct and memorable brand identity. By changing the text and design of your store labels, you can provide a more personalized shopping experience for your customers and enhance your online store’s overall success.